View search results
View details of multiple titles
When performing a Words search in the catalog, if your search yields only one result, the title will automatically open to the title details screen. If your search results in more than 20 titles, the Fill and All titles buttons display at the bottom of the list. Click Fill to display 20 more titles in the list, or click All titles to add all resulting titles to the list. To view the details of multiple titles in a list, hold the Ctrl key and select the titles you wish to view. Press Enter to display the titles in a detailed list.
The title details view shows additional information about selected titles. To sort title information, click on a column header. To expand the width of a column, click and drag the edge of the column.
From this screen, you can right-click on a selected title to perform actions on the title.
Title details screen
To view the details of a specific title, double-click the title line. The Title details screen appears.

Sequence of information
Title information is displayed in order of the ISBD (International Standard Bibliographic Description) block, followed by most relevant search entries and other information of importance to the service desks. The format of this display screen is not customizable. A title description contains more information. This information can be viewed in the Title Change Window to staff with the ability to write title descriptions.
Diacritics and foreign characters
In addition to normal diacritics, a title description can contain other scripts or characters. If foreign characters appear in UTF-8, they can be correctly displayed in the customer-facing web catalog. Unfortunately, the staff client cannot always process these characters. The staff client does not support many foreign characters or images. When these characters appear in the catalog, they are displayed as a question mark symbol. These characters cannot be alphabetized, so Wise skips the characters that cannot be sorted during indexing.
Due to conversions or input errors, characters can occur that are not stored as UTF-8, but instead with the use of standard characters.
For example, the heart symbol is replaced with ੩, so that the title "I <heart symbol> coffee" displays as I Ċ coffee.
Actions on the detail screen
Relationship (arrow) indicators
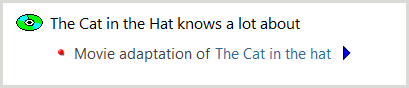
If one or more relationship(s) have been established for the selected title, blue arrows will display below the title. When an arrow is clicked, the screen will display related items. For more information, see New title relationship.
Hyperlink
Fields in the title description may be underlined in blue. This means that other records containing this same field exist within the catalog. Clicking the blue hyperlink will take you to the list of those records within the catalog.
Messages/helpdesk tickets
A message button is located in the top right corner of the detail screen. The button can be used to display a message to library staff who manage cataloging or send an email to the Help Desk email that is set in the Wise configuration manager.
To create a message to display:
- Click Message. The Message for the title administrator window appears.
- Enter your message (limit 120 characters).
- Click OK. The message button turns yellow to indicate that there is a message on this title.
To remove a message, if the message button is yellow:
- Click Message. The Message for the title administrator window appears.
- Delete the content of the message.
- Click OK. The message is removed and the button returns to gray color.
To view a report of all titles with messages, select Titles > Overviews > Title messages work list.
Instead of displaying a title message, an email can be sent to a Help Desk. If there is an email present in the Held Desk email field in the Wise configuration manager at systemWise > systemWise > System settings, the title message will be sent to that email address and the window will be emptied.
Bottom tray

1. Group selection
In the bottom left corner of the screen are three Group icons. These icons filter item results, based on branch availability. A library may decide to use Group 1 to show only items available at the home branch, Group 2 to show items in the branches closest to the home branch, and Group 3 to display items available at the main branch of the system.
2. Number of items
The first set of bracketed numbers displays the number of items currently shown in the list, and the total number held. The results screen will only show 250 items at a time. To view the next 250 items, click the downward arrow icon to the right of the bracketed numbers.
The second bracketed number displays the number of items in the list that are on hold.
3. Change this title
The tools icon in the bottom right corner of the screen opens the Title changes screen. For more information about this screen, see Title Changes Screen Menu.
4. Show this title in the portal
The globe icon opens the title in the web catalog.
5. Place on clipbboard
The clipboard icon copies the title to the clipboard. For more information about how the clipboard can be utilized, see Use the Clipboard.
6. Place hold on title
The bell icon opens the unprocessed holds screen. For more information about this screen, see Holds.
7. Order this title
The shopping cart icon opens the Order screen so that the title can be ordered. The order number is displayed in the Order ID field. If there are multiple order numbers associated with a title, the newest number is displayed first. Extra information is added to the order number, if found: year of publication, edition, etc. You can also view whether the order number is related to children's materials. Order numbers that are not available are not displayed. If no order numbers or ISBNs are located, a local order number is displayed. When ordering a volume title that is part of a series, only the S number is displayed, indicating that it is a Series.
For more information, see Orders.
8. Subscription
If the title opened is a periodical, this icon opens the Subscription screen. For more information about this screen, see Manage Periodicals.
9. Link to this title
The barcode icon opens the Linking screen. For more information, see Link items.
10. New title relation
The link icon opens the New relation screen. Relationships can be established between two title descriptions. Relationships allow catalog users to navigate from one title to another related title. A title can have multiple relationships, with the exception of collected works volumes. For more information, see Create relationships between titles.
Note: Relationships established in the staff client are only visible in the staff client catalog and do not appear in the web catalog.
11. Print title
The print icon opens a report of title information in your internet browser window. To print or export the report, see View reports.
12. MARC viewer
The MARC viewer icon opens a window to display MARC record details about the title.
Right-click menu options
If you right-click on the title selection screen or title details screen for one title, you will see the following menu:

Title to Clipboard
The clipboard icon copies the title to the clipboard. For more information about how the clipboard can be utilized, see Use the Clipboard.
Edit
The tools icon in the bottom right corner of the screen opens the Title changes screen. For more information about this screen, see Title Changes Screen Menu.
Merge
The merge function serves the same purpose as replacing a catalog title with an existing title.
Title descriptions can be merged in two ways:
Copy the correct info:
- Search the catalog for the correct title.
- Right-click on the title at the top of the record and select Title to clipboard.
- Search the catalog for the title description to be replaced.
- Right-click in the title screen and select Merge > Merge clipboard title with this title. A confirmation message appears.
- Click Yes. The titles are merged.
From the correct title screen:
- Open the title that you want to keep.
- Right-click in the detail screen and select Merge. The catalog window appears.
- Search for and select the title you want to replace and click Select. A confirmation message appears.
- Click Yes. The titles are merged.
Keep in mind when merging that:
- The Merge function only works when the title, presentation type, and title type are the same
- If there is a subscription account for one or both titles, the accounts will be merged
- If a branch has an account under the same serial number for both titles, the serial number of one of the two will be increased
- If relationships are established for yearly related edition titles, the relationship will be lost
- When merging, the type classification Adult/Youth of both titles will be combined
Reserve
The bell icon opens the unprocessed holds screen. For more information about this screen, see Holds.
Order
The Order option has the same functionality as the shopping cart icon in the bottom tray.
For more information, see Orders.
Institution ordering
Institution ordering allows authorized staff to purchase items for multiple branches at once. See Institution ordering for more information.
Subscription
If the title opened is a periodical, this icon opens the Subscription screen. For more information about this screen, see Manage Periodicals.
Right-click options when selecting multiple titles
Multiple titles can be selected by holding down the CTRL key and clicking on titles. By holding down the Shift key and clicking a title, you can select all titles in the list. The selected lines turn blue.
The right mouse button gives you access to a menu with two options: Titles to clipboard and Print titles.