Title changes screen
The Title changes screen can be accessed:
- Via Titles > Edit title
- Via the catalog, click the Tools icon
- Via the catalog, right-click and select Edit
On the Title changes screen, you can edit and add title details. You can also use the Title changes screen menu to make additional changes to the title.
Watch a video
Edit Title Records
Run time: 5:47
This video will show how to edit title record details in the Wise Staff Client.
Top panel

The top panel of the Title changes screen contains the following information:
Title information
Title information displays in four columns in the Title changes screen. Many of these fields can be changed by clicking on the drop-down arrow next to the field and selecting a value from fixed values. If a field has a ... button next to it, additional options are available for that field. If you have title-related configurations done correctly and robustly in the table, there will be more data available on the title record, thus carrying more data over automatically to the linking screen.
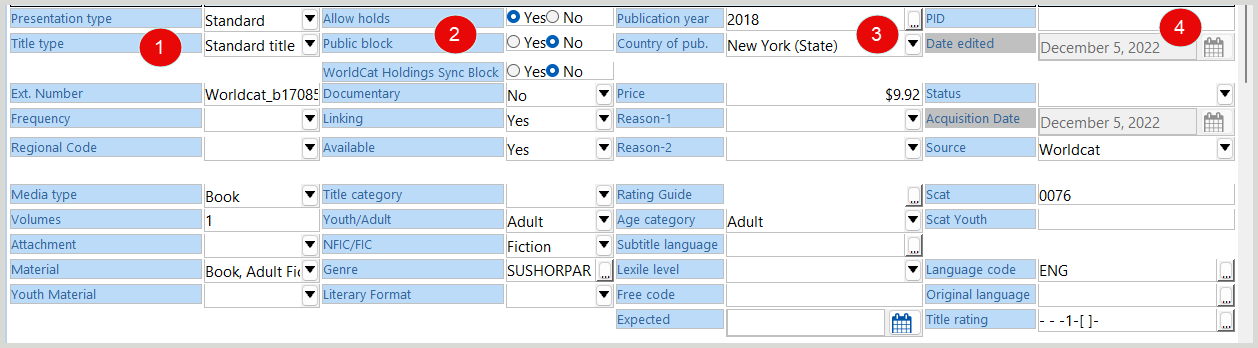
Column one
| Field | Description |
|---|---|
| Presentation type | This is a local table. This table arranges the correct sub-catalog for many library organizations. Different section names can be in use for each presentation type. |
| Title type | The default Title type is "Standard" for a title type with which items are associated and where the items can be regarded as interchangeable. For more information, see Title types. |
| Ext. Number | Extension number, the code by which the title description was known at the source (WorldCat, different library, etc.) |
| Frequency | Refers to the frequency that periodical issues are expected to arrive. For more information, see Periodicals Management. |
| Regional code | This selection can control inclusion in a regional catalog. |
| Media type | The media type associated with the title. This field is required. If the code is missing, Wise will display the BOO code in red. If BOO is incorrect, it will need to be updated manually. |
| Volumes |
The default value of this field is 1. This can be increased if there are multiple volumes for this title. When linking an item, this value will be included. Example: A two-disc CD set, the number 2 or 3 can play a role in the lending behavior. |
| Attachment | Denotes if there is an attachment associated with the item. When linking an item, this value will be included. |
| Material | The material type associated with the title. |
| Youth Material | The youth material type associated with the title, if applicable. |
Column two
| Field | Description |
|---|---|
| Allow holds | Indicates whether or not holds can be placed on the title. The default value is Yes. |
| Public block | Indicates whether or not the item is blocked from the public in the web catalog. The default value is No. |
| WorldCat Holdings Sync Block | Blocks holding from automatically being set in WorldCat. The default value is No. |
| WorldCat OCN Sync Block | Blocks OCN from automatically updating from WorldCat. The default value is No. |
| Documentary | Wise will not place the title in the bottom catalog (e.g. if the title does not have any more items) if there is a value in this field. |
| Linking | Choose No for e-book or track titles. The default value is No |
| Available | Controls if additional orders can be placed on this title. Default value is Yes, meaning orders can be made on the title. Select Yes or No to adjust the availability of the title. |
| Title category | Make a selection of 1 to 5. |
| Youth/Adult | Youth and/or Adult. If Youth is selected, the Youth SCAT is used. If the title is both Youth and Adult, both SCAT codes are used. |
| NFIC/FIC | Non-fiction/Fiction or neither. If both are selected, only Non-fiction is used to determine the SCAT. |
| Genre | Three genre codes can be entered. The first genre code is used to determine the SCAT and the image on the spine label. |
| Literary Format | The literary format of the title. |
Column three
| Field | Description |
|---|---|
| Publication year |
The number is provided as a sorting column in the title overview window. When you create a title, this is pre-filled with the current calendar year. If a year is not known, an estimated year can be entered as 19XX or 195X. Other characters (such as a question mark or dash) are not accepted. If you would like, a year up to and including can be entered, for example, for long-standing publications, such as periodicals. |
| Country of pub. | The country of publication |
| Price | The retail price of the title. |
| Reason-1 | Not yet in use. |
| Reason-2 | Not yet in use. |
| Rating Guide | The minimum age recommended for the material. This minimum age is passed on immediately to the items. |
| Age category | The age category associated with the title. |
| Subtitle language | Code for the language of subtitling. There is room for six main selections. |
| Lexile level | Two Lexile values can be entered. The lowest four values go with age category E. The higher Lexile values can be used in other age categories. When a Lexile level is known, the youth items are always included in the placement. This cannot be circumvented. |
| Free code | Free code. |
| Expected | Not for use in US libraries. |
Column four
Bottom section
The index fields and text fields appear in the bottom part of the Title changes screen. Click the Notebook icon at the top of the screen to toggle between seeing all rows and only rows with data populated. In some fields, a plus icon appears next to the label. Click the icon to view additional fields for that section.
Remove information
Use one of the following methods to remove data from a field:
- Click into the desired field and press F9. A confirmation message appears, click Yes to remove the data.
- Right-click in the field and select Clear.
- Double-click in the field or click on the ... button to open the text box and remove data. Click OK to save.
Add or edit information
To add new or edit existing data:
- Double-click in the field or click on the ... button. A text box appears.
- Enter or change information.
- Click OK to save.
Bibliographic information
The following fields can be edited in the bottom section of the Title change screen. Additional MARC fields can be edited using the MARC viewer option.
| MARC tag | Field | Description |
|---|---|---|
| N/A | Message | If the Message button at the top of the screen is yellow, the text of the message is stated in this section. After processing the message, you can delete the text, turning the message button gray again. |
| 250 | Edition | Text field |
| 260 | Publication details | Is for the year of publication statement for periodicals |
|
264 |
Prod., Publ., Dist., Mfg., and | |
| 300 | Physical description | |
| 306 | Playing time | |
| 538 | Requirements | |
| 255 | Scale | |
| 321 | Former Publication Frequency | |
| 263 | Projected Publication Date | |
| 365 | Trade price | |
| 580 | Linking entry comp. note | |
| 362 | Serials - Date of publ. | |
| 500 | General note | |
| 501 | With | |
| 508 | Prod. credits | |
| 511 | Performers/Cast | |
| 515 | Views. Numbering | |
| 518 | Recording | |
| 530 | Addl. Physical Form Avail. Not | |
| 590 | Local note | |
| 546 | Annotation Lang. | |
| 590 | Certification mark | |
| 534 | Original date | |
| 505 | Content | |
| 504 | Index/bibliogr. | |
| 510 | Bibliograf. ref. | |
| 533 | Reproduction | |
| 100 | Author | |
| 110 | Prim. Corp. | |
| 700 | Added entry | |
| 710 | Sec. Corp. | |
| 245 | Search title | |
| 246 | Subtitle | |
| 245 | Volume title | |
| 130 | Main entry - Uniform title | |
| 246 | Partial title | |
| 246 | Parallel title | |
| 246 | Other title | |
| 246 | Cover title | |
| 246 | Added title | |
| 246 | Chapter title | |
| 246 | Running title | |
| 246 | Back title | |
| 505 | Part title | |
| 240 | Uniform title | |
| 785 | Title succeeded by | |
| 780 | Title preceded by | |
| 830 | Series | |
| 092 | Dewey | Dewey number selected from a help table. This table can be expanded by your system administrator. |
| 098 | ANSCR | |
| N/A | Local order-id | |
| 020 | ISBN |
Group identifying numbers and local numbers - when changing, a drop-down list is available for selecting the correct group. You can create a constructed label number as search help in addition to a real label number by first pasting all the numbers from the label one after the other from left to right, and after time, writing all the letters one after the other. Note: The codes in group 90 and higher are not used for matching titles. If it is known that and ISBN only refers to a different title, move it to sub 90. If an ISBN was incorrectly assigned, move it to sub 91. |
| 024 | EAN | |
| 024 | UPC | |
| 022 | ISSN | |
| 024 | ISMN | |
| 028 | Label/Education | |
| 086 | SuDoc number | |
| ISBN as search key | ||
| 020 | ISBN-Incorrect | |
| 022 | ISBN-Incorrect | |
| 856 | Weblink |
For 856 tags with first indicator 4 and second indicator 1, the following applies:
|
| 856 | URL cover (e-book) | Cover art images can be added to records using this field. A locally stored image URL must be used for library-supplied cover art.
|
| 520 | Summary | |
| 526 | Accelerated reader | |
| 035 | OCN | |
| 035 | Previous OCN |
Note: The current OCN value is stored under the OCN field, but all prior OCN values will be stored and displayed under the Previous OCN field. |
| N/A | Local control# | |
| 084 | Other classification numbers | |
| 090 | Call number LC | |
| 092 | Call number Dewey | |
| 098 | Call number other | |
| 099 | Call number local | |
| N/A | RFID | |
| 521 | Target audience | |
| 655 | Genre/form | |
| 586 | Awards Note | |
| 650 | Subject | |
| Subject meeting name | ||
| Subject uniform title | ||
| 651 | Subject Geographical | |
| 690 | Subject local | |
| 600 | Subject pers. | |
| 610 | Subject corp. | |
| 260 | Publisher | |
| 084 | BISAC |
Title changes screen menu
Additional functions can be performed on the Title changes screen via the menu at the top of the screen
Options
The selections under the Options menu open other functionality relating to the selected title. Select an option to open the related area of Wise:
| Menu option | Function | ||||||||||||||||
|---|---|---|---|---|---|---|---|---|---|---|---|---|---|---|---|---|---|
| Subscription | Opens the periodical subscription management window. For more information, see Manage Periodicals. | ||||||||||||||||
| Order | Opens the Order screen. For more information, see Order administration. | ||||||||||||||||
| Link | Opens the Link screen. For more information, see Link items. | ||||||||||||||||
| Request hold | Opens the Holds request screen to place a hold at the item level. For more information, see Hold requests. | ||||||||||||||||
| Catalog overview | Opens the title entry in the catalog. | ||||||||||||||||
| Acquisition advice |
Opens an Acquisitions advice screen. |
||||||||||||||||
| MARC viewer | Opens the MARC viewer window to display additional MARC fields not included in the Title screen. | ||||||||||||||||
| Unhide T categories | Un-hides hidden categories. | ||||||||||||||||
| Change overview |
Opens the Title changes window. This screen shows all of the changes made to the title with the following details:
|
MARC viewer window
The MARC viewer window displays additional MARC data that does not appear in the Title changes screen. Tags that appear in gray are read-only and cannot be edited in Wise, this data was imported or migrated into the system.
To make changes to editable tags:
- Double-click on the line. A MARC editor window opens.
- Within the MARC editor window, you can use the (+) symbol to add additional tags and subfields.
- To move through fields on the screen, use the ctrl+tab keyboard control.
- Once your changes have been made, click Save, or choose Clear to remove data or Quit to cancel and close the MARC editor window.
Edit
The selections under the Edit menu provide additional options for editing the selected title.
| Menu option | Function |
|---|---|
| Edit title code | Edit title code allows you to change the title code. Select Generate new title code to allow the system to create a new code, or Edit title code in to manually enter your own title code. |
| Copy title | Copy title creates a copy of the selected title. The order number and retail numbers (ISBN, ISSN, etc.) are not copied. The Yes/No selections revert to the system default settings. After a copy is made, the new copy title is moved to change status on the screen so that you can continue to edit it. |
| Title label | Select Title label to generate labels for the selected title. Enter a batch name so that you can find and print the label and indicate the number of labels you want to print. For more information, see Print Item/Customer labels. |
| Remove |
Select Remove to delete the selected title. It is only possible to delete an item if it:
If there are any holds on the item, a notification message appears. When an item is deleted using F9, the title ID is the only information that remains in the index. This is kept so that the text can be found again in the controls log. If a title ID is requested, the data is otherwise unusable and appears in a dark gray window. |
Close
There are several options under the Close menu of the Change title screen.
Caution: The save options available in this menu only apply to changes made to the blue-colored fields on the screen. Yellow-colored fields are edited in separate pop-up windows. Those changes are retained when you click Save in the pop-up window.
| Menu option | Function |
|---|---|
| Save, do not close | Saves any changes and keeps the window open. This can be helpful during course situations and for reviewing your work. The SCAT is recalculated when the title is saved. |
| Save and close | Saves any changes and returns to the previous menu option. The SCAT is recalculated and changes are recorded. |
| Save and show in catalog | Saves any changes and opens the record in the catalog. The SCAT is recalculated at this point and changes are recorded. |
| Exit | Returns to the previous menu option without saving changes. |
 ) to show/hide the blank fields in the title record.
) to show/hide the blank fields in the title record. ) to lock or unlock the title, you can make changes to the title when it is unlocked. Click this icon again to lock the title. When a title is locked, no other users can make changes to the title. A title can be locked when order management is using the title during loading or catalog updates. Note: It can take several minutes for a locked/unlocked update.
) to lock or unlock the title, you can make changes to the title when it is unlocked. Click this icon again to lock the title. When a title is locked, no other users can make changes to the title. A title can be locked when order management is using the title during loading or catalog updates. Note: It can take several minutes for a locked/unlocked update.