Use the clipboard in the catalog
The clipboard is used to group titles together for batch processing. The clipboard icon appears at the top of the Catalog screen. When clicked, the Clipboard screen opens and moves the catalog to the background.

When active titles have been copied to the clipboard, the icon changes.

If the clipboard is already open, it will appear in the screens panel at the bottom of the client window. Clicking the Clipboard button will not open the Clipboard screen because it is already open. Instead, click on Clipboard at the bottom of the screen.

Add titles to the clipboard
To add a title from the catalog to the clipboard, right-click in the title selection window of the catalog and select Title to clipboard.
Clipboard screen
Titles that were added from the catalog using the Title to clipboard functionality appear on the Clipboard screen.
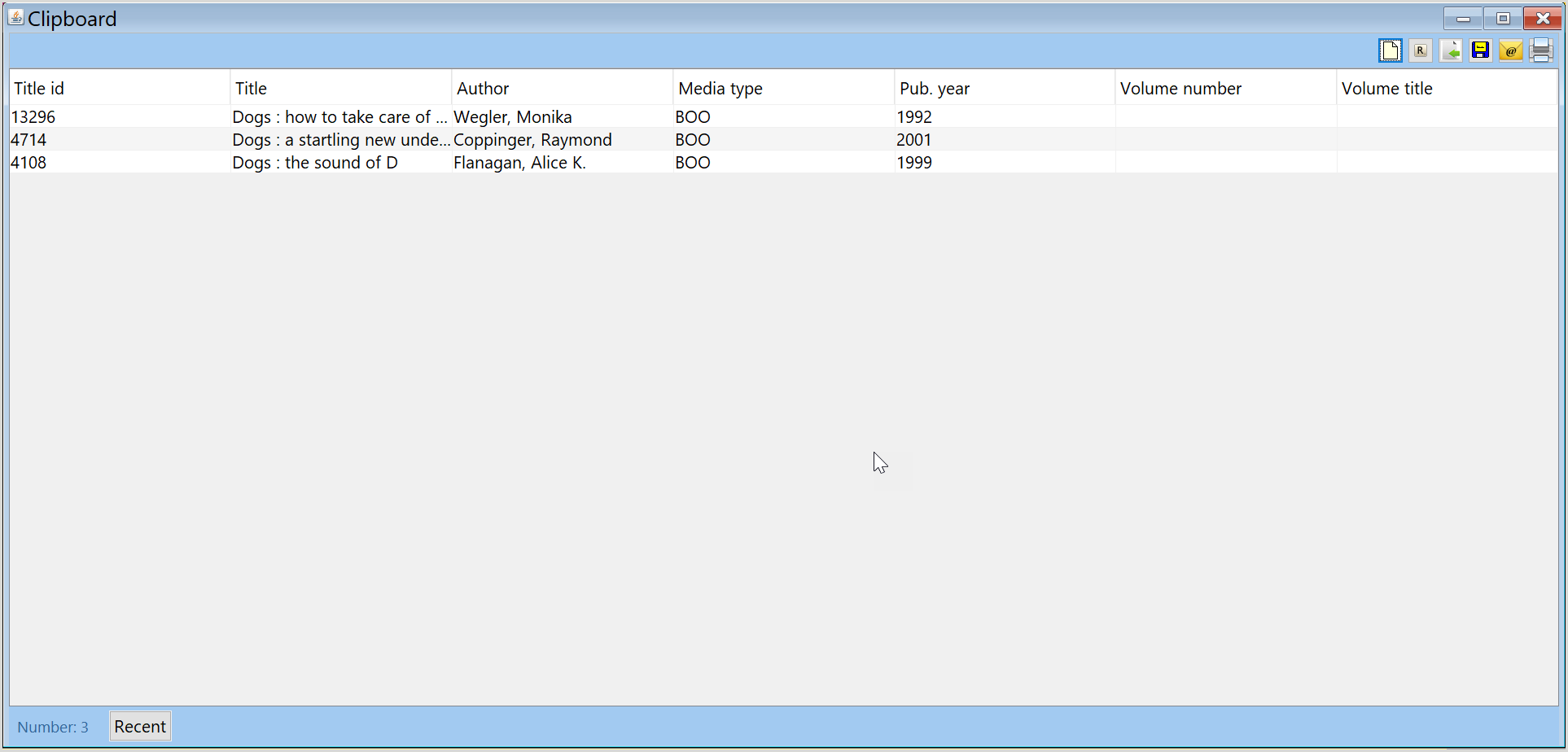
Icons
When the clipboard is opened, a series of icons display across the top of the screen.

These icons represent the batch processes that can be applied to the titles added.
Blank sheet
Click the blank sheet to remove all titles from the clipboard.
Place hold request
The hold request icon allows you to place titles on the clipboard on hold.
To add items to your clipboard to create a group hold request:
- Search the catalog for the item you want to request.
- Click the clipboard icon (
 ) at the bottom of the catalog screen. The title is added to the clipboard.
) at the bottom of the catalog screen. The title is added to the clipboard. - Repeat steps 1-2 to add more titles to the clipboard.
- Once all of the titles you want to reserve are added, click on the clipboard button at the top of the screen to go to the clipboard.

- Use ctrl+a to select all of the titles on the list, or ctrl+click to select specific titles to be reserved.
- Right-click on those titles and select Reserve. The customer search screen opens.
- Search for the customer placing the request. Once you select the customer, a Reserve screen appears.
- Select:
- as a group to reserve all of the titles as a set. As soon as one of the items from the set is supplied, the other hold requests from the set are removed from the system and a group number is assigned to all of the items as a single group. The group number can be found in the Hold request overview in the customer's account and on the hold request details screen.
- every title separately to create an individual request for each requested title. These holds are processed normally. To set up a hold sequence for the requested titles, update the Hold condition in the hold details.
- Click OK. The requests are created.
Import titles
The green arrow allows you to import titles from a title set you have created. A title set is created and saved in Selections. Multiple sets can be imported in a row. The number of titles that are on the clipboard increase as a result.
Note: You cannot import an item set, but you can import a title set created on the basis of item data.
- Click on the import button. The Import set screen appears.
- Select a set from the list and click OK. Titles from the set list are added to the clipboard.
Save list
You can save the set of titles on the clipboard as a new set or as a replacement of the selection set opened.
- Click the save icon. The Save as... screen appears.
- Provide a name and description for the set.
- Click Save.
- If any titles were highlighted when the Save button was clicked, a confirmation message will display: Do you only want to save the titles selected on the clipboard?
- Click Yes to save only the highlighted titles.
- Click No to save the entire list.
Share list
The share icon allows you to send a title list to an email recipient.
- Click the share icon. The Addresses block appears: Enter email address(es). Use a comma between addresses.
- Click OK. The list is transferred to your email program. You can edit or add recipients to the list before sending.
The print icon allows the titles on the clipboard to be printed.
- Click the print icon. A Print # titles screen appears, displaying the number of titles selected to print.
- Select your options:
- Overview - select the information that will be printed
- Order - select the order in which the details are printed
- Click Print. The titles are printed to a report which opens in your web browser.
Note: The clipboard can print up to 145 titles. The amount of data per title does not limit the number of titles that can be printed. If too many titles are included in the print request, an alert displays.
Recent
The Recent icon is located at the bottom of the clipboard window. Click Recent to display a list of recently viewed titles. Double click a title to view it in the catalog.
Right-click options
Right-clicking on the clipboard screen opens additional options, some overlap with the functions of the icons on the screen.
To this title
Select this option to close the clipboard window and display the selected title in the catalog.
Show in separate window
Select this option to display the selected title in the catalog, while leaving the clipboard window open in the background.
Reserve
Click Reserve to place a hold on the selected title. For more information, see Place hold requests.
This icon serves the same purpose as the Print icon on the clipboard screen.
Delete from clipboard
Choose this option to remove a selected title from the clipboard.
Other clipboard uses
The clipboard function is used to perform other title-related actions in the catalog.
Merge titles
The clipboard can be used to merge titles. In order to merge titles, one must first be copied to the clipboard. Once the titles are merged, the copied title is removed from the clipboard.
Compare titles
When titles are copied to the clipboard from the Order management screen, it can be used to compare the information from multiple titles.
Create carousel rules
Create a list of titles on the clipboard and save it to insert into a Carousel rule. For more information, see Carousel rules.