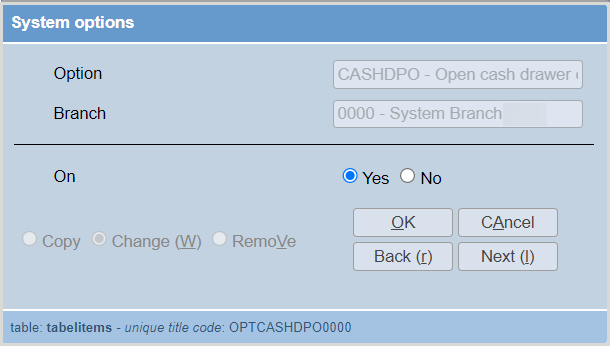Wise v7.0.7 release notes
Release Date: April 2024
Introduction
This release of Wise provides new features in addition to numerous bug fixes. These features will help you manage more complex workflows, including:
- Generate work slips for cataloging and acquisitions workflows
- Support additional charges on invoices
- Improved cash drawer behavior
- Configurable temporary ILL item details
- Expanded Z39.50 exposure
- WorldCat sync
- Console improvements
- Register current fines on a customer record
- Generate a dynamic holds pick list
- Configure and navigate directly to Record Manager
- Print directly to thermal and non-thermal printers
- Navigation and session data improvements
- Redesigned Customer search screen
Many of these enhancements are the direct result of your feedback.
Recommended actions
For this release, we recommend that you review the following checklists and complete the relevant tasks so that you can adjust your policies and workflows and train your staff. These checklists identify updates that we have determined as significant for most institutions. We encourage you to review all of the items in the release notes to determine whether there are other items that might require additional action or follow up by your institution.
Administrative actions
These items require immediate action or decisions.
| Action |
|---|
|
If your library wants to generate work slips for cataloging and acquisitions, enable the system option WRKSLPS Enable work slip printing. |
| To support additional charges on invoices, you must configure your Additional charges map in the Manager. |
| If your library wants to enable the cash drawer to open for cash sales, other revenue, and service desk expenditures (including refunds), turn on the system option CASHDPO Open cash drawer on payout. |
| You must have the system options CIRCULA and PICKLST enabled at your library in order to see the Picklist tab in the Console. |
| To add a direct link to Record Manager from the Console, enable system option RECMGR and configure your Record Manager URL in the External systems table. |
| Configure print capabilities in the Console by installing the Local Device Connector and configuring print preferences. |
Follow-up actions
In an effort to keep your staff informed of new features and changes, you may also want to consider these items.
| Action |
|---|
|
|
New features and enhancements
Generate work slips for cataloging and acquisitions workflows
Work slips can be printed from Order Requests. This feature allows library staff to print work slips to view item details for processing and routing new materials.
The System Option must first be enabled to print work slips. In the Wise Manager, select SystemWise > System options:
- Locate (WRKSLPS) Enable workslip printing and click on the detail button.
- Select Change, and then select Yes.
- Click OK.
In the Staff Client:
- Access Order Requests from the "main window" and click on Order Requests, or go to Titles > Order Requests.
- Locate the order file from the Order Files tab, and double-click to open it or select the Titles/Order tab.
- Check boxes display next to each title in the order file. You can choose to print work slips for every title in the order by checking the Select All box (1) or select individual titles (2) by checking the box next to the title.
- Once you have made your selection, click on the Print selected work slips button (3) in the lower left corner of the Order files screen. Your work slips will print to your configured receipt printer.

Support additional charges on invoices
Manual invoices
Wise now supports charges not associated with a title when creating manual invoices.
To create an invoice with additional charges, use the Order Administration > Options > New invoice to start a new invoice.
- Enter the invoice details.
- Do not search a title
- Add an item (repeat as needed)
- Title ID = charge description (e.g. CATALOGING, PROCESSING, SHIPPING)
- Set the remaining fields as appropriate.
- Add the line (acknowledge the "no title" prompt)
- An invoice line appears (without reference to a title)
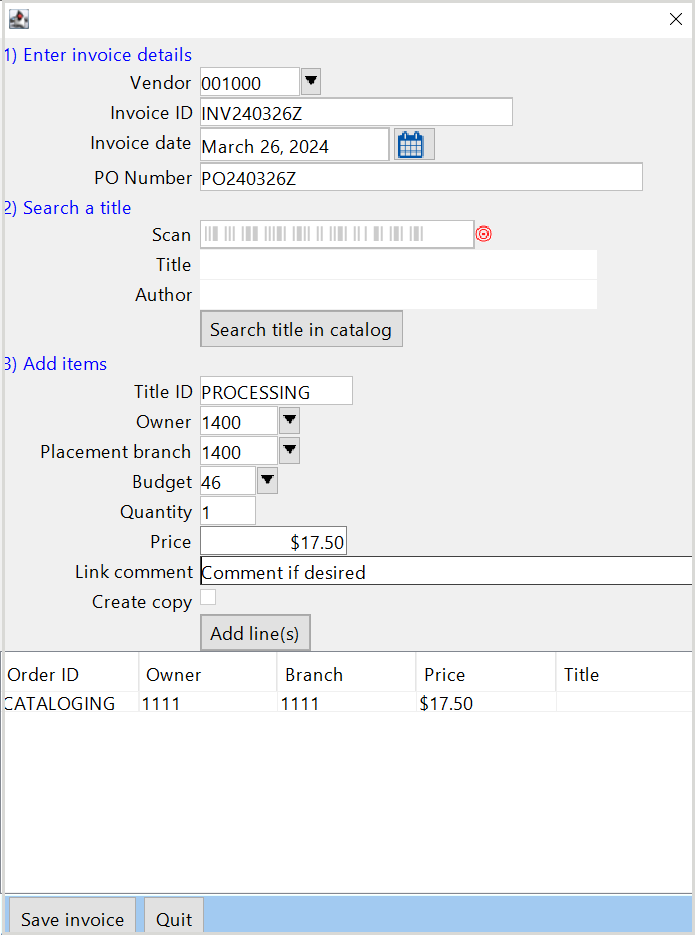

Acknowledge that the invoice line for an additional charge is added without a title reference.
Wise also supports manual invoices with titles and additional charges. To create an invoice with additional charges and titles, add all the desired charges before adding the desired titles.
Editing invoice fields
Wise supports editing selected invoice fields on unpaid invoices. The following fields are editable through order administration: Owner (branch), Budget, Price, Placement branch, and Link comment.
Select Edit to edit the fields.
Select Save to save the changes.
The changes will be abandoned if you move away from the order line without selecting Save.

EDI invoices
Wise now supports additional invoice-level charges on EDI invoices. Charges will apply at the invoice level and will be attributed to the 1111 acquisitions branch.
Wise manager > Order and link >Budgets > Budget structure > Additional charges map

Choose the library organization's budget process:
Create an entry for each additional charge (SHIPPING, CATALOGING, PROCESSING) support by your organization's EDI vendors. OCLC can provide the details on the structure of the charges for each vendor. EDI vendors must be defined in the Central vendor table and Vendors by institution (Management organizations > Addresses).
The example Additional charges map (below) illustrates the mapped charges for the four currently implemented EDI vendors.

Additional charges definition:
- Organization (not editable) - the organization of the budget process
- Vendor - EDI vendor
- Charge identifier - code in the EDI invoice associated with the charge type
- MOA identifier - code in the EDI invoice used to identify the charge type
- Charge type - SHIPPING, CATALOGING, or PROCESSING
- Budget - budget defined for this type of charge

Improved cash drawer behavior
The peripheral cash drawer operation in the Client has been updated to allow opening automatically when booking cash sales, other revenue, and service desk expenditures (including refunds). The extended behavior is controlled by a system option.
Cash drawer opening on other revenue, and service desk expenditures (including refunds) is controlled at a system-wide level. The system option name is CASHDPO - Open cash drawer on payout. Setting this option to "Yes" enables the cash drawer to open during all three transaction modes - cash sales, other revenue, and service desk expenditures - in the Client. Setting the option to "No" allows the cash drawer to open only during cash sales transactions. The default setting for the option is "No."

Set the CASHDPO option to "Yes" to allow the cash drawer to open automatically for other revenue and service desk expenditure transactions. If the option is set to "No" the cash drawer will only open automatically for cash sales.
Configurable temporary ILL item details
It is now possible to set default values for temporary ILL item details. Library administration can set a default cost and status so that when a new item is created, the form is populated with your preferred values.

To set default cost and status values:
- Sign into the Wise manager.
- Navigate to Wise > Holds and ILL > Policy material (RMT) > (TABIBL) ILL.
- Click Detail next to the ILL line you want to edit. An Iternlibrary loans window opens.
- Click the Change radio button to edit the configuration.
- Select your desired Status from the drop down and Cost preference radio button.
- Click OK to save changes.
After configuring these defaults, you will see the preferred value when you create a temporary ILL item in the Client. You can create a new item via Items > Temporary items > ILL item. For more information, see ILL item.

Limit pick up location to owning branch based on material type
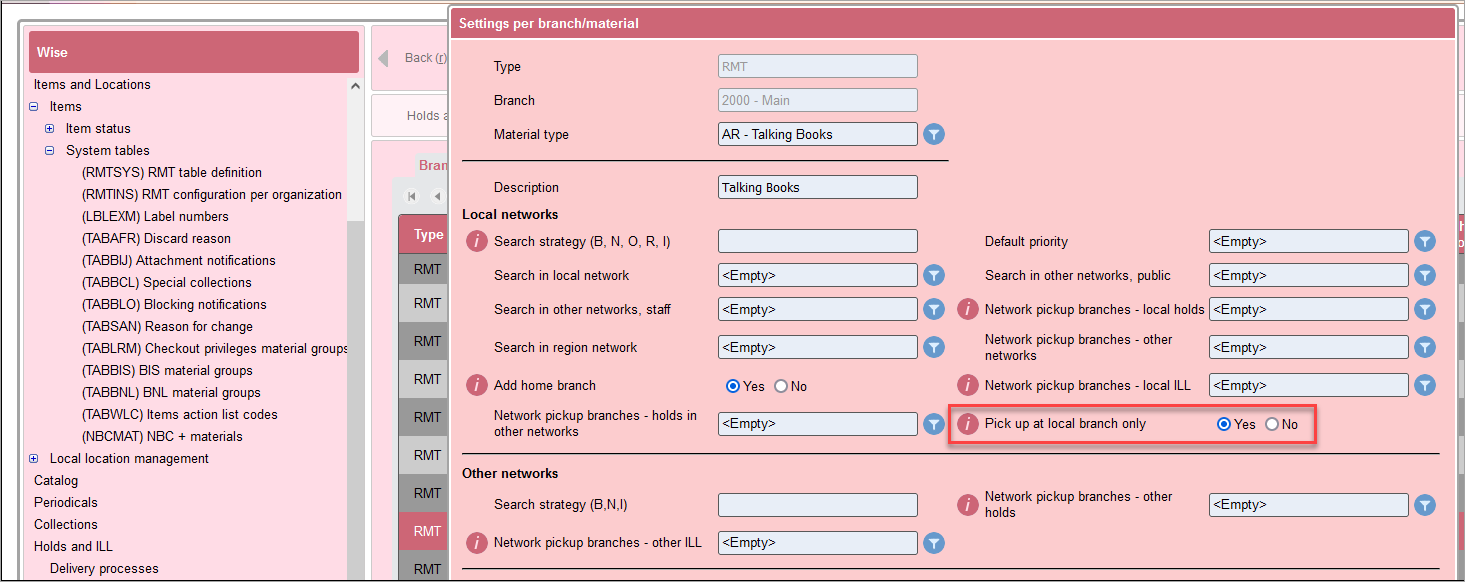
It is now possible to limit your hold pick up location to the owning branch based on material type in the RMT holds configuration table. To set a specific material type so that it can only be picked up from its location, set Pick up at local branch only to Yes in the (RMTSYS) RMT table definition. For more information, see Policy Table RMT.
Expanded Z39.50 exposure
OCLC Wise now supports the industry protocol standard Z39.50. This will allow Wise libraries to connect with their vendors that offer Z39.50 services to confirm their library holdings, improve shelf-ready ordering, and allow notes to be included. Searches are based on ISBN and OCLC number to identify the correct title record.
-
To use the Z39.50 interface, customers must be Cataloging Partner and obtain a business user agreement from OCLC. https://www.oclc.org/en/partnerships.html#partner-program-contact
-
Customers must have a current WorldCat Registry ID. This is used to identify the Z39.50 requests from vendors and direct it to the correct Wise customer.
-
Vendor configuration is established in the Wise Manager > Central Vendor table. Documentation can be found here: https://help.wise.oclc.org/Wise_configuration/OCLC_Wise/Management_organizations/Addresses/Addresses_configuration#Central_vendor_table
-
Your vendor may also require configuration before Z39.50 can be used. Please consult your vendor for this information and to complete your configuration.
Automatic holding sync in WorldCat
Pre-process - ColdStart
What is ColdStart?
It is a one-time process to update holding in WorldCat and to update OCLC numbers (OCN) from WorldCat into Wise, for the existing titles in Wise. The process involves the following steps -
Titles MARC data export -
At the kick-off of ColdStart, a MARC data export file for titles with holding is extracted from Wise. This file is then exported to WorldCat metadata team via a secure file transfer. Simultaneously, Wise intermediary database tables are updated with the OCN and corresponding item information for these titles.
Sync Holding in WorldCat -
The MARC file is processed within a data sync process which involves a full MARC data match with that in WorldCat. In WorldCat, for the library institution OCLC symbol, it will set holding for matched title records; and unset holding, for remaining title records, if existed.
Data sync Reports -
The below reports are generated from the above process and are transferred to Wise server, via a secure file transfer -
- Holdings Processing report, has matched Wise titles for which, holding was set, holding was unset or holding was already set
- BibProcessing report, has matched Wise title number, Wise OCN and WorldCat OCN
Update data in Wise -
The data from these reports is loaded in Wise and is processed to -
- add OCN for a title, if it was missing in Wise
- update OCN for a title, if there is new OCN reported from WorldCat
- update wise intermediary database tables to correctly track items of titles with updated or added OCN
Process Wise records for OCN updates and for updates in Wise during ColdStart -
The process will ensure that the Wise intermediary tables are updated so that items in Wise are tracked for the added/updated OCN from WorldCat rather than for the old Wise OCN. It also accounts in for all title and item changes occurred in Wise after the kick-off of ColdStart process run. These cumulative updates for items and their counts are maintained within wise and are referred to send an appropriate holding action via on-going automatic sync holding process, once it is enabled.
At the end of ColdStart process, automatic holding sync process is enabled for the library.
What is estimated time for completion of ColdStart process?
We estimate at least a week for the entire process to complete also including the time to coordinate among the processes and teams involved.
Will changes to title and/or item in Wise during ColdStart be lost?
No, library staff can make updates to titles and items while ColdStart process is still in progress. It will account for changes made to title/item during this time period, and sync holding in WorldCat appropriately via automatic holding sync process once enabled.
On-going process - Automatic holding sync
This new functionality will automatically sync holding for Wise titles in WorldCat without any staff intervention. The process will read triggers within Wise when an item and/or title change occurs, and will maintain a count for items that not in Missing, Discarded, on Order or on Sale statuses; or not a temporary item, and determine an appropriate holding action to be sent to Worldcat.
- Set holding - when first item is available (available at branch, checked-in, or on transport)
- Unset holding - when last item is marked Missing or Discarded
These holding actions for a title will be communicated to WorldCat via metadata search API 2.0. The primary inputs to API are OCN and holding action, therefore this process will be unsuccessful in syncing holding for a title in WorldCat if its OCN field value is missing in Wise. It is critical that OCN field for titles are always up-to-date in Wise, which will also be ensure by additional functionality - automatic OCN sync feature (coming in next release).
Additionally, the process will ensure syncing holding accordingly when the following occurs -
- an item is re-linked
- an item is relocated
- zebra for an item changes
The process will not sync holding for titles with below flags enabled -
- Public block, and/or
- WorldCat Holding Sync Block (new)
Frequency - Holding sync jobs will be scheduled to run every 5 minutes to appropriately calculate and send holding action in WorldCat.
Notes:
WorldCat Holding Sync Block is set to "No" by default. Library staff is advised to enable it to "Yes" for titles not required to sync holding for in WorldCat. This flag can be updated for a title via title edit screen and/or via batch change for titles under Statistics and Selections menu option for multiple titles.


Library would also need to set WorldCat Holding Sync Block flag to "Yes" for existing titles that do not need to be synced for holding and OCN via ColdStart process.
Report - A new Wise holding sync to WorldCat report will be accessible from Titles -> Overviews.

Library staff can view the data by selecting fields - Institution, To Date, up to Date

The BIRT report will display the below columns from the two systems -
|
Column Name |
Column Description |
System |
|
Institution ID |
Library Institution ID for which title record holding synced in WorldCat |
Wise |
|
Title ID |
Title number for record synced holding in WorldCat |
Wise |
|
Title |
Title name for record synced holding in WorldCat |
Wise |
|
OCN |
OCLC no. for record synced holding in WorldCat |
Wise |
|
ISBN |
ISBN for record synced holding in WorldCat |
Wise |
|
Item Barcode |
Zebra for item that caused holding change |
Wise |
|
Holding action |
Set or Unset holding action synced in WorldCat |
WorldCat |
|
Status |
Status code for holding update in WorldCat |
WorldCat |
|
Sync Date |
Date and time when record holding synced in WorldCat |
WorldCat |
|
Response |
Message from WorldCat for holding action |
WorldCat |

Other updates -
- A new field called "Previous OCN" is introduced under title screen in staff client
- The current OCN value will be stored under OCN field and any and all prior OCN values will be stored and displayed under previous OCN field
- Both OCN and Previous OCN fields are editable
- Note: Since a title can be searched in catalog with current OCN and also previous OCN, it is important that the previous OCN field values are also correctly maintained in Wise.

Console Improvements
Register current fines on a customer record
You can now register a current fine for a customer in the Console. Like in the client, you can select one or more overdue items on a customer’s account and use the register current fine feature to update the due date to today’s date and register the fine amount accrued up until today. In addition, you will have the option to resolve the fine after registering it.
To register a current fine:
- Navigate to a customer’s list of checked-out items
- Select the item(s) to register
- The Register current fine modal opens.

- The modal includes information about the pending fine registration:
- The number of selected items that are overdue
- The number of selected items with fines that will be applied
- The number of selected items that won’t be processed. Items in the following statuses will not be processed:
- M = Missing
- F = Checked out and invoiced, bill printed
- N = checked out and invoiced, but bill hasn’t been printed
- The Cancel button ends the transaction and no items will be registered.
- The “register fine” button will register the fines. When "register fine" is selected:
- A success modal appears. At this point, the register current fine workflow is complete.
- If fines will be registered, an option to pay the fines will be on the success modal.
- If you click “pay now,” the Console payment modal opens.

Generate a dynamic holds picklist
You can now use the dynamic picklist in the Wise Console to mark items Found, and to know when other locations have found or fulfilled a hold request that is on your list with a new background refresh feature.
Note: You must have the system options CIRCULA and PICKLST enabled at your library in order to see the Picklist tab in the Console.
Note: We recommend that the Wise Console picklist be viewed on a tablet in landscape mode
For 7.0.7, several new features have been added to the Wise Console picklist functionality:
- Picklist UI improvements
- Available and found tabs
- Filter improvements
- UI improvements
- Select multiple pickup locations to display
- Linking to title and item records
- Default to 50 items per page
- Found functionality
- Found action button
- Dynamic found and fulfilled display
- Found tab
- Revert to available
- overnight job
- Refreshing the picklist
- Soft (automatic) refresh
- Full refresh
Picklist UI Improvements
Available/Found tabs
There are two new tabs on the picklist display - Available and Found.
- Available tab: The active picklist with holds to pull are located in the "Available" tab. This view is constantly refreshed and any changes to the holds (holds found, holds fulfilled) will be reflected on the Available tab automatically.
- Found tab: The Found tab is a filtered view of only holds on the picklist that are marked Found. The Found tab includes all holds marked found, whether at your location or other locations, that were on the picklist for your location for that day. When you manually refresh the picklist using the browser Refresh icon or the Refresh button on the picklist, holds on the picklist that are Found (either at your location or at other locations) are removed from the Available tab and appear in the Found tab.

Filter UI improvements
The Picklist filter UI has been improved. Now, staff can see all options for local branch and pickup locations, and use checkboxes or radio buttons to select/deselect, instead of a drop-down:

Select multiple pickup locations to display
You can now select all available pickup locations, or select any one or more individual pickup locations to display on the picklist. This allows you to narrow down the picklist to only display hold requests that will fulfill holds at the selected locations.
Linking to title and item records
The title and items on the picklist are now links that will navigate directly to the title or item list for the record.
Note: If you follow a title or item link, and press the "back" button, the picklist will refresh and sorting will be reset to the default sort option (by walking route). Items that have been found or fulfilled will drop off of the picklist and Found items will be added to the Found tab. If you would like to keep the current view, we recommend that you open the links in a new tab.

Default to 50 items per page
The number of holds that appear on the picklist view in a single page has been increased to 50 holds by default. This can be increased to 100 or adjusted down to 10.
Found Functionality
Found button
A new action button has been added to the picklist. If you find an item on the shelf that can fulfill a hold request, you can now click the "found" button to mark the hold request Found. This action will also update the picklist for all users across all locations within a holds network. For more information about dynamic updating, see "soft (automatic) refresh." A confirmation dialog will appear with an option to undo the found action.
The hold request will remain on the "available" view of the picklist until you refresh the page. At that time, the Found hold request will move to the Found tab (see "Found tab" for more information). You can undo the Found action in the Found tab at any time on the same day, until the hold request is fulfilled.
Note: The Found action button currently only marks items found. A future improvement will include a drop-down option to mark items not found.
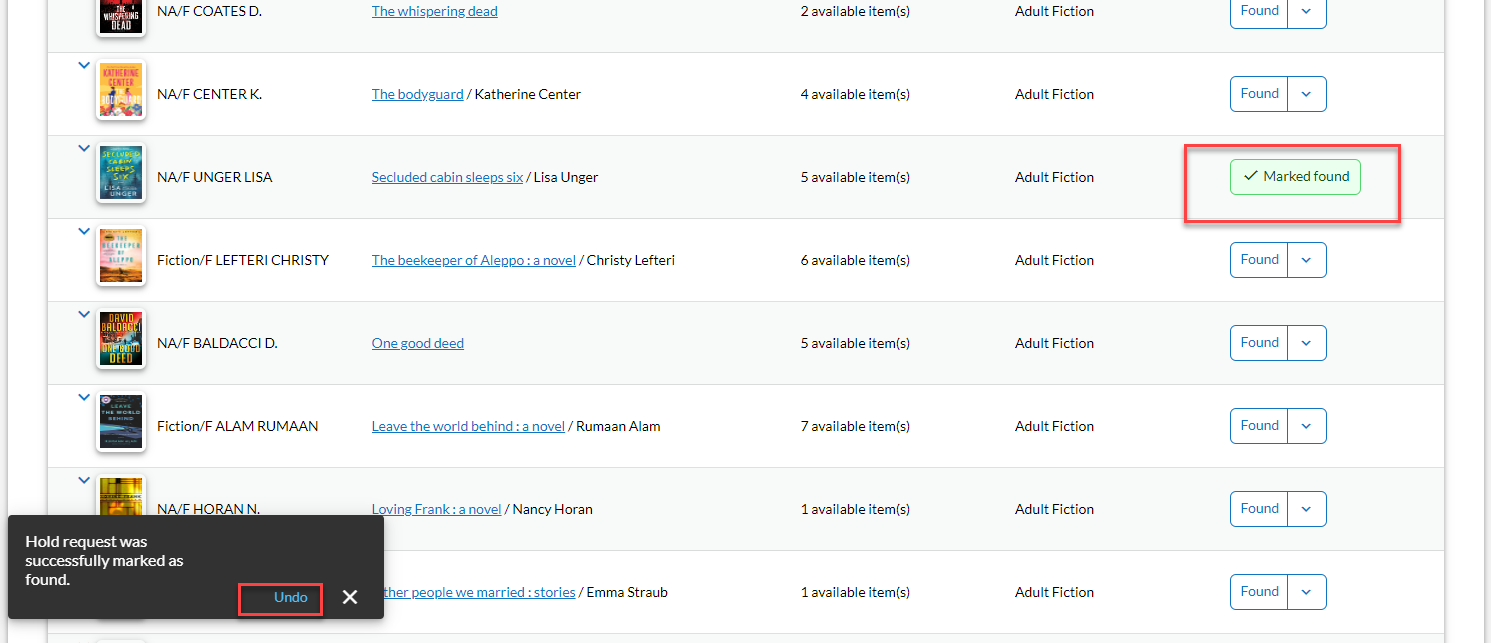
...
Dynamic Fulfilled display
When a staff member at your branch or another location checks in an item that fulfills a hold on your picklist, that hold request will have a "Fulfilled" icon in the "Actions" column. You cannot take action on a Fulfilled hold, and when you manually refresh the Available view, the Fulfilled hold will be removed from the picklist.

Found Tab
A new Found tab, located on the top right of the picklist screen, lists all holds that could be fulfilled at your branch during a single day. If holds were found by another location or by other staff members before you opened the picklist, those holds will already be in the Found tab. When you manually refresh the picklist, holds that were marked found and appeared on the Available tab will move to the Found tab.

Revert found to available
The holds on the Found tab have an "available" action button. Marking a hold on the found tab as Available will move the hold from the Found tab back onto the picklist.
Automatic clearing of Found flag
An overnight job automatically clears the Found flag from all hold requests and those holds will reappear on the picklist the next morning. The Found flag is not a hold status, and it does not affect the flow of hold request fulfillment.
Note: There is currently no indicator for Found holds in the staff client, and the Found flag does not appear in the hold record log. We plan to add the ability to see the Found flag in the client and see found and un-found actions in the log in a future release.
Refreshing the picklist
There are two types of refresh actions that help keep your picklist updated with the most current data
Soft (automatic) refresh
While working in the Available tab of the picklist, a background process automatically refreshes the view every 10 seconds. The refresh checks the hold requests on your picklist and changes the "action" button to either "marked found" or "fulfilled."
The holds on the available tab will not move until you manually refresh the picklist. This is to ensure that the list of holds won't constantly move, causing the user to lose their place on the list.
Manual refresh
Manually refreshing the Available tab will reload the picklist. Any items marked Found will move to the Found tab, and any items that were fulfilled will be removed from the picklist. You can manually refresh the picklist by clicking the "refresh" button on the picklist. Clicking the "refresh" button does not affect your filter options.
Note: using your browser's "refresh" button will completely reload the picklist and clear all filters and sort options.
Note: clicking a title or item link from the picklist and then clicking "back" will completely reload the picklist and clear all filters and sort options. We recommend opening links in a new browser tab if you would like to maintain your current picklist filtering.
Configure and navigate directly to Record Manager
If your library uses OCLC Record Manager for cataloging, you can now make it easier to get to your Record Manager environment via the Wise Console. To display the Wise Record Manager link in the Console, the following configurations must be made:
- Enable system option RECMGR
- Add your Record Manager URL to the table in the Manager, Management organizations > External systems > Record Manager

Once enabled, this button will open Record Manager in a new tab in your browser. Staff with access to Record Manager can sign into WorldShare and use the application.
Print directly to thermal and non-thermal printers
You can now print directly to your thermal and non-thermal printers in the Console. This means you no longer have to wait for a PDF of the receipt to generate and send the print job. This functionality leverages a new application called Local Device Connector, which routes your printers to Wise.
The application will be included as part of the Wise update and will require a one-time set up on each workstation using the Console. Once the application is set up, it will start and run automatically, in the background, to support printing in the Console. To install the Local Device Connector, see
Installation
Configure printing in the Console
A new configuration menu is available via the top-right arrow in the Console screen:
Redesigned Customer search screen

The customer search screen in the Console is now consolidated to one screen. A simple search can be executed in the Customer barcode field. Here, you can enter either the barcode or last name of a customer and click Search or press the Enter button on your keyboard to quickly search for an account. Or, you can enter additional search values and perform an advanced search for a customer record. For more information about searching for a customer account, see Search for customers.
Circulation messages
The Console now displays all appropriate messages when checking items in and out and printing receipts. In earlier versions of the Console, if a block or special condition existed on an item that was being checked in or out, users were advised to scan the material again in the Client. With this version of Wise, you can now all standard circulation activites and staff can view and react any messages appropriate to the workflow.
Navigation and session data improvements
What is drawer style navigation?
On a web page, when a user clicks on a particular item or record, and the details pertaining to that item open up in the form of a drawer style interface that slides out horizontally within the page, the style of navigation is referred to as a drawer in user interface terms.
The console had a drawer style of navigating within the Console (Portal) from one step to the next up until now. Previously, the various components within the Console, like Catalog, Customers, Circulation, etc. had internal navigation within these components in the form of a drawer-style interface that would slide out horizontally within the same page to transition to specific details of items that are clicked on.
Specifically within the 'Catalog' component of the console, users will no longer see drawer style navigation when they search for any titles or keywords, and then click on a search result.
When a user lands on the catalog search page in Console after selecting a customer, and searches for a term or keyword, multiple records appear as a list of search results.

When the user clicks on any of the result from the list of displayed results, the page reloads with details of that specific record on the page along with the header rows of the web page as follows:
|
Row |
Left |
Right |
|
1 |
Wise logo |
User menu |
|
2 |
Module navigation |
Signed-in library |
Below the headers the user will see the title of the selected record on the left side and a 'Place title-level hold' option on the right side.
Below the title of the selected record, user will see the 'Details', and 'Group(s)' of the record in the form of tabs, e.g. 'Details' will be in the first tab, 'Group 1 (0/1)' will be the next tab and so on.

If the user clicks on any of the Group tabs, they will see the option of 'Place Item-level hold', within the selected Group tab.

Bug fixes
A summary of bug fixes and updates can be found on the Wise weekly updates page.
The following Bugs have been remedied in 7.0.7 release:
- Error in Staff Client when searching with "c= word" : In the client, within the Catalog, users can now see search results with books related to the search terms, without any error. This was giving an error earlier and has now been resolved.

- Not all titles showing when using word search in client: All titles now show up for a word search in client. Previously, when user accessed the Catalog in Client, and switched the Search drop-down to "c= Words" and searched a particular word(s), the search results were not showing all of the relevant titles, but now it does.

- Link screen no longer updates Owner code: When linking a new item on the Link items screen, when the Branch was changed, Branch value changes, and so does the Owner to the same branch which is the expected behavior. Previously the Owner was staying unchanged.
- CSV export option in Selections didn't display correctly in Excel: When staff user double clicks on the CSV file, the exported data separated by the delimiters is displayed in separate columns. Previously all the data was displayed under single column.

- Drop down populated with branches that don't belong to library: The page design has been updated to not show branch selection via drop down in the middle of the page anymore. Previously, the middle of the page had a Branches drop down option that seemed out of place and showed a list of branches that weren't actual branches of the library. This was seen in the Catalog section of the Console, when user entered a search term and clicked on any specific item from the list of search results and then clicked on the Group tab for that record. The Branch drop-down option was appearing in the middle of the Group tab screen of the selected item, in the Client catalog.
- Action buttons (like Edit, Save, Cancel, Delete) in the Messages were not visible unless font size was set to 'compact' - The visibility of the buttons has been remedied. In any font size Compact, Normal or Large (Branch management > Workplace management > Font size) in Staff client, the buttons are visible in existing messages. Previously they were visible only for font size = Compact.



- In the Client MARC editor, an extra space was added when a tag was edited. Extra spaces are no longer added when a change is made.
- A customer's preferred name now appears on the Check In screen when it is accessed directly via the Client.
- A customer's preferred name is displayed on customer materials documents printed via the Client and in customer reports in the Console. This change has been applied to the following customer materials/reports:
- Customer overview
- Returned overview
- Checkout overview
- Overdue process
- Financial overview
- Historical overview
- Log history
Wise Enhancements
Upgrade to WorldCat Metdata API 2.0
The backend functionality in staff client for Titles -> Search WorldCat and WorldCat Batch Loading are updated to connect to WorldCat via the new WorldCat Metadata API 2.0 and not to version 1.x anymore, as it will be decommissioned after 30 April 2024.
Note from WorldCat Metdata API team -
WorldCat Metadata API 2.0 builds on functionality that was introduced in WorldCat Metadata API 1.1—like the ability to search WorldCat on a variety of indexes rather than only by OCLC Number—and offers new functionality, like the ability to read and write Local Holdings Records (LHRs), including registering shared print commitments; search WorldCat and receive single best-match WorldCat bibliographic record from multiple matches; and search Local Bibliographic Data (LBD) records on a variety of indexes, as well as by OCLC Number or control number. In addition to new functionality, users of WorldCat Metadata API 2.0 benefit from the new API infrastructure, greater interoperability, and enhanced security features.
To compare functionality of WorldCat Metadata API versions 1.x and 2.0, please see the functionality comparison table. Libraries with an existing API key for WorldCat Metadata API 1.x can use that key to access WorldCat Metadata API 2.0. If a library does not have an existing API key, one can be requested on the API Keys page. We encourage you to upgrade your code now, as WorldCat Metadata API 1.x will be decommissioned 30 April 2024.
This update has no impact on the functionality for users, except that the search matches returned from WorldCat will now display only single Author value unlike multiple Authors in the previous version.
Before:

Now:

Action item:
The updated code will be referring the configuration from Management organizations -> External systems -> WorldCat Integration, in Manager and not from Management organizations -> External systems -> WorldCat anymore.

Note: These are standard for all Wise libraries (configured in test instance). Libraries will also require to configure their OCLC symbol and registry Id to authenticate the connection to WorldCat, at Management organizations -> Library Organization -> Select LO (Detail) -> WorldCat OCLC symbol and Registry ID.
Once these configurations are made it is required that Tomcat server is restarted for updates to take affect.
Known issues
Important links
Post-release sessions
To help you become familiar with the new features, enhancements, and improvements included in this release, there are [number of update sessions] update sessions scheduled. Please note the session time zones when registering. The sessions will be recorded and archived for future viewing on the OCLC Community Center. Please register, even if you are unable to attend, to receive a link to the recorded session.
Wise release update session
Date:
Registration:
Support website(s)
Support information for this product and related products can be found at: