Wise v8.0.0 release notes
Release Date: January 2025
Introduction
This release of Wise provides new features and enhancements in addition to numerous bug fixes. These features will help you manage more complex workflows, including:
- Editing the check in date
- Generating an unclaimed holds list
- Editing title details and viewing item details in the catalog
- Viewing and linking vendor information
- Upgrading to the new OPAC
- Viewing more details in the customer record
Many of these enhancements are the direct result of your feedback.
Recommended actions
For this release, we recommend that you review the following checklists and complete the relevant tasks so that you can adjust your policies and workflows and train your staff. These checklists identify updates that we have determined as significant for most institutions. We encourage you to review all of the items in the release notes to determine whether there are other items that might require additional action or follow up by your institution.
Administrative actions
These items require immediate action or decisions.
| Action |
|---|
|
New features and enhancements
Console circulation
Change check in date

Library staff can change the return date when checking materials in from the Console. This feature can be used when checking in materials from the book drop or after a system outage. To enable this feature, the system option CIRCDAT must be set to Yes.
To change the return date:
- Sign into the Console with a role that has circulation permissions.
- Go to Circulation > Check in.
- Click into the Return date field and type in the date (in MM/DD/YYYY format), or click the Calendar icon and click on the date for which you want to check in items. When the date has been changed, the screen displays the word Adjusted above the Return date field.
- Check in the items. The item return date is stored as the date selected.
Once check in is completed, close the session to restore the current date. This date change only applies to check in activities.
Generate an unclaimed holds list
In the Console, staff can now view and filter a list of holds that are on the hold shelf at a location. The list shows a view of unclaimed holds by default, but staff can use the list to view all hold requests that are on the hold shelf.
To view a list of unclaimed holds:
In the Console, navigate to Circulation > Holds Shelf. The list will automatically populate with the following default criteria:
- The held items are located at the staff member’s logged-in branch (local branch)
- The items are unclaimed (have exceeded the # of days on shelf as configured in the Manager)
- The sort order is set to “customer name A-Z”
- All hold sources are included
- All notification types are included
Staff can change the sort order of the list using the Sort By drop-down in the top-right of the screen:

The following sort options are available:
- Customer Name A-Z or Z-A
- Customer Barcode Ascending or Descending
- Hold Request Date Ascending or Descending
- Title A-Z or Z-A
If staff would like to change the criteria of the report output, they can use the filter. Click the “filter” button to expand the filters.


Staff can change the following criteria:
- Only show expired holds within the list: Choose whether to see all holds that meet the criteria, or only holds that are unclaimed (the # of days on shelf, as configured in the Manager, has been exceeded)
- Local branch: Where the Held items are located
- Source: Where the hold was placed
- Notification date: Filters the Hold Shelf to display items where the patron was notified within a date range
Notification type: How the patron was notified that their item is Held. Note: Only the patron’s primary notification type is used in the report output.
If the staff member changes any of the filters, the Apply or Cancel buttons appear.
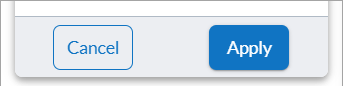
If staff would like to view more information about the items, they can use the down arrow next to each item to expand the line:

The additional information includes:
- Expanded title name
- Hold request number
- Shelf/call number
- Notification date
- Title ID
- Hold status
- Source
Printing the Holds Shelf in the Console:
To print the Holds shelf, click the “print” button located at the top-right of the list (see above screenshot).
A pop-up with criteria for the report will display. Once the criteria is entered, a BIRT report opens. The report is the same Hold Shelf BIRT report that can be generated via the Wise staff client.

Cataloging and acquisitions in the Console
Edit Wise title details
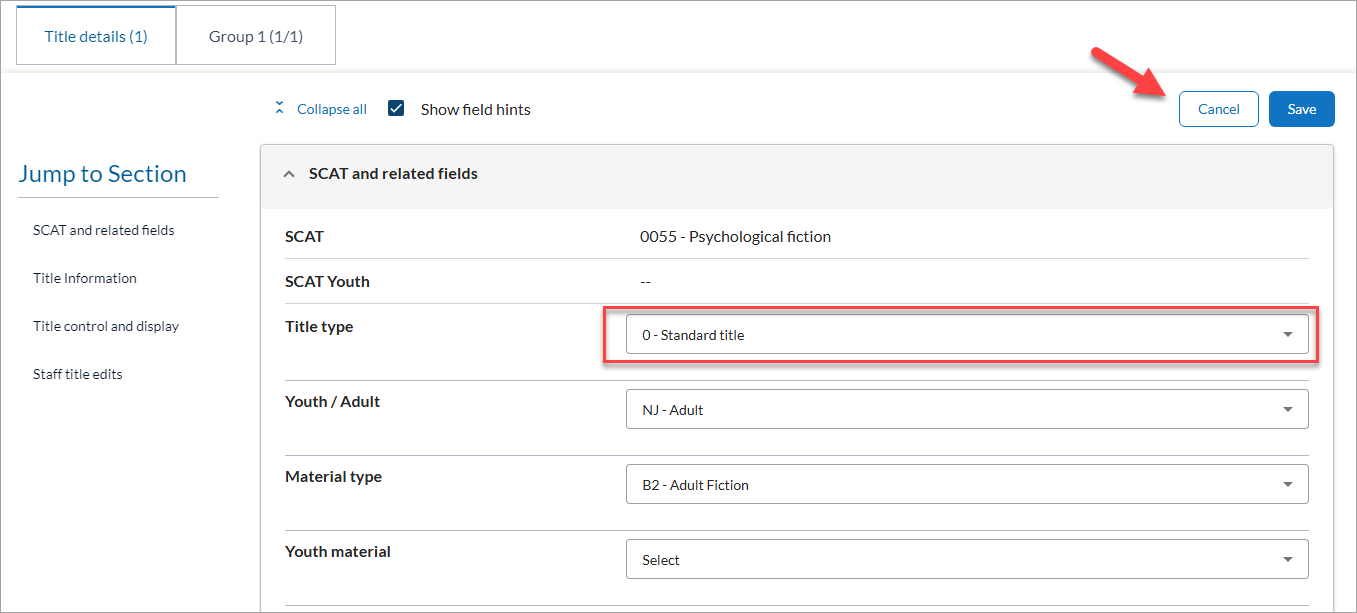
Library staff with permission to make changes to title records can now edit title details in the Console. Editing is limited to Wise title values and does not support MARC editing, we recommend using an external MARC editing tool to make changes to those details.
With this update, you will now see an Edit button when you open a title record in the Console. To make changes to a title, click the Edit button. The following values become editable:
- Title type
- Youth/Adult
- Material type
- Youth material
- FIC/NFIC
- Attachment
- Price
- Public block
- Allow holds
- Order block
- Block holdings sync
- Move to back catalog automatically
- Internal note – this is a new value, available only in the Console. This field is intended to allow staff to add notes that are only visible within the Console, they will not appear in the Client or customer-facing catalog.
- Message
Once changes are made, click the Save button to save changes.
View item records in the catalog
The item record screen in the Console has been updated to improve user experience and match the look and feel of the title record screen. With input from our library partners and user experience in mind, the details page is arranged in logical groupings. In the first release of 2025, users with permission to change item records in Wise can edit item details on this screen in Console.
Item details

With input from our library partners and user experience in mind, the details page is arranged in logical groupings. The key components of this page include:
- View the details about the title of the item in the top of the screen.
- Navigate the page using the Jump to Section menu on the left side of the screen.
- Use the Expand all button to expand and collapse the details.
Item notes
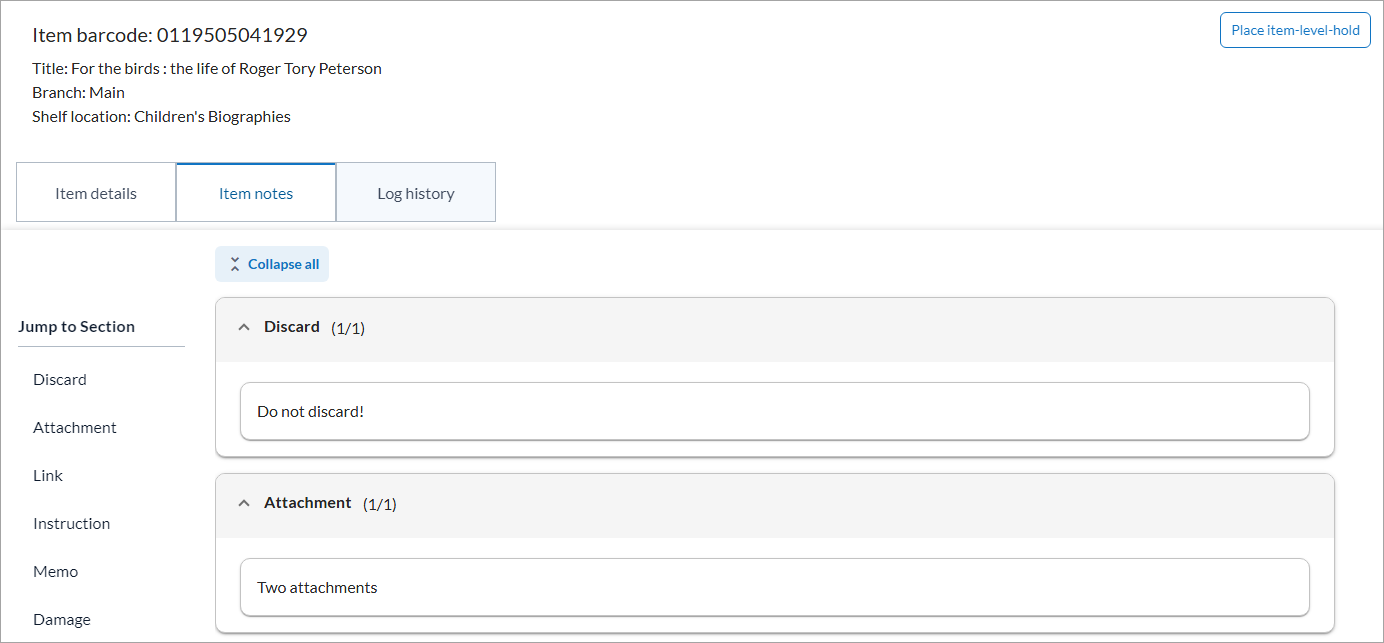
The item notes tab contains the notes associated with the item. Users can navigate using the Jump to Section on the left panel of the screen and collapse/expand sections using the button at the top of the screen.
The ability to add and edit notes will be available in a future release.
Log history

The Log history displays the actions taken on the item. Click the chevron to the left of an action to view more details. Click a header to change the sort order of the log. In a future release, users will be able to filter log items.
View orders
Viewing order information will be available in the Console in the upcoming release. Library staff with permission to view order information will be able to access this information by clicking on the Acquisitions tab in the Console. The system option ACQUISM must be enabled in order for this to appear in the Console.
In Orders, click Access to open Orders.

From the Orders window, users can view a list of their orders by order number, order description, PO number, vendor, the date the order was placed, the total amount of the order, and the order status.

- The user’s ID and branch can be viewed in the upper right corner of the window.
- Orders can be opened by clicking on the link in the Order number column.
- Columns can be sorted. To sort a column, hover your mouse next to the column name and click the arrow to view in ascending or descending order. All columns except the Amount column may be sorted.
View an order
Click on the order number link to open the order.
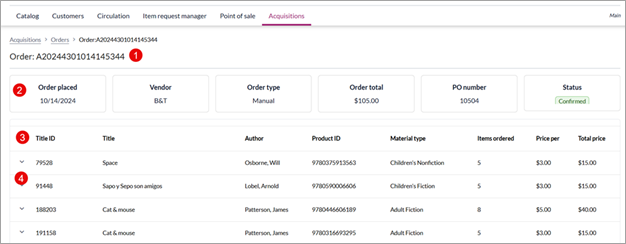
- The Order number is displayed above the view of the order. Links back to the previous Orders and Acquisitions views are available to the left of the Order number.
- Order information is displayed below the order number. This is the same information available from the Order screen.
- The list of titles can be viewed. The title ID, title, author, product ID, material type, number of items ordered, price per item and total price for the title can be viewed.
- To view items attached to the title, expand the title view by clicking on the arrow next to the title ID.
- The item status, branch, invoice number, shelf code, budget, and item ID can be viewed. The item columns may also be sorted by hovering the mouse next to the column name and clicking on the arrow.
View and link to vendor details
Viewing vendor information will be available in the Console in 8.0.0. Library staff with permission to view vendor information can access it by clicking the Acquisitions tab in the Console. The system option ACQUISM must be enabled in order for this to appear in the Console.
In Vendors, click Access to open Vendors. New vendors must be added and edited in the Wise Manager.
Users will be able to search for and view vendor information.
- The list of available vendors is displayed beneath Search Accounts.
- To search for a specific vendor, enter the vendor name or account code.
- The vendor information will be displayed on the right side of the screen.
- Five tabs organize the vendor data: Contacts, Vendor info, Account details, FTP and EDI.
Contacts
- Vendor contact data includes the contact type, name, phone and email address.
- Vendor info provides the vendor name, customer ID, website, physical address and notes.
- Account details provide views of the API URL, API account ID, and API username.
- The FTP tab includes information about SFTP, the FTP host name, FTP host address, FTP host order directory and FTP host invoice directory.
- The EDI tab contains information about the EDI vendor ID, Send enriched EDI files, EDI vendor ID type, EDI sender ID, EDI sender ID type and the EDI vendor account number
Customer administration
Register new customers from the Customer menu
A menu option was added to the Customers drop-down menu in the Client so that a new account can be created without opening the Customer administration screen. In the client, go to Customers > Customer registration. The registration screen opens.

View additional block information on a customer record
It is now possible to see when and by whom a customer account was blocked. When a block is applied to a customer account, the system will store the time and date of the block and the username of the staff member who blocked the account.
- To view block information in the Client:
- Sign into the Client.
- Search for a customer and go to the Properties tab to place a block on the account.
- Save changes. The blocking date will appear next to the block on the Properties tab. This information will also appear on the Account changes tab.
Note: If the block was placed prior to this update, it will not show the specific staff username because that information was not being captured previously.
- To view block information in the Console:
- Sign into the Console.
- Search for a customer and go to the Customer data > Personal tab.
- Expand Preferences to view blocks and select one of the blocks.
- Click Save.
- Go to the Customer data > Summary tab and scroll down to Account changes. You can see the blocking action and the name of the user who made the change.
Add free text notes to a customer's account

Three new free-text fields are available in the Client on the Notification preferences tab. These fields can be used for any purpose. Please note, these fields are only present in the Client at this time and can only be viewed by the library organization that created the notes.
Note: These fields are only available in the Client. If you have a use case and would like to see them exposed in the Console, please submit an enhancement request.
Action log improvements
Generate a log of changes made in the manager
Library staff with administrative access to the Wise Manager can view a report of changes made in the Manager.
To generate the report, sign into the Manager and navigate to systemWise > Reports > Reports (organized by function) and click the Wise Configuration Logging link. A parameters box appears. The report can be limited by dates, table and actor.

The resulting BIRT report provides an overview of the time and date of the change, the user ID and username of the user who made the change, the table that was edited, action taken, and the old and new values.

View staff name in item log history
The item log overview now includes the actor ID and username of the staff member who performed a circulation action on the item. These details have been added in the Client and will also be included in the Console. To view these details, search for an item record in the Client, go to Overviews > Screen overview from log history. Service desk transactions now include a by_who and a staff_name field to show who performed the action.

BCB improvements
Configure maximum items per title
A new field has been added to the configuration table (BCBBEW) Rotation process, Maximum items per title. This field allows you to enter a limit for the number of items considered when determining the items to be rotated.
Use Note field in the shelf profile
A new field has been added to the BCB shelf profile, Note. Staff can add a comment here so that they it can be referenced to see why certain choices were made when planning the collection.
New options in Selections tool
Query across library organizations
It is now possible to create selections based on your entire network, not limited to the library organization for which you are signed into the Client. A checkbox appears in the Selection range to “include network” and is selected by default. When this is checked, the other library organizations in your system will be included in the query.
Select number of checkouts across the network
New criteria have also been added for patron borrowing, in the Use within the sector details. These new values allow you to generate a count of borrowed items from other library organizations, by customer.

Export contact details from patron selections
Additional export criteria have been added to the Selections tool in the Wise Client. You can now include the following in exported selection reports:
• Email BCC1
• Email BCC2
• Telephone numbers (main, 2 and 3)
• Mobile number
• Telephone contact person
Display series name and number in acquisitions reports
The Vendor order list and Order overview supplier list reports, used by acquisitions staff when ordering items, now include the series name and number so that the vendor and staff can ensure they are ordering the correct items.
Change link for multiple items
You can now change the link of multiple items at the same time from the catalog. Select the items you want to change, right-click, and choose "Change link". Changing the link is only possible if the status of the items is not I, A, V, M, or U. Also, when linking copies from another location, you must be authorized to change copies from other branches. The authority is configured in the VSM group in the Manager.

Improve filter boxes in the client
In various dialog windows in the Client, you may search for the desired option in the drop-down lists.
A search field has been added at the bottom of the selection window. The value entered there is searched for in both the code and the description. The search uses the operator 'contains' rather than an exact match for greater flexibility. The drop-down lists may still be sorted by either code order or description order.
This update allows you to find the desired option more efficiently, eliminating the need to scroll through long lists of options.

Perform bulk changes to RMT holds configuration
It is now possible to make bulk changes to the (RMT) Hold configuration table in the manager. Users with the ability to edit RMT configuration can select the Bulk changes option from the top of the screen to view a Bulk changes option. 
Select the branches or organizations you want to edit from the top drop-down menu and click Add. Select the value you want to change from the Organization drop-down menu. The available configuration options display based on the criteria selected. Choose the setting you wish to apply to the selected locations and click OK. A confirmation message displays, click OK to confirm changes, or Cancel to cancel the action.
Permissions update

Permission to access the menu items under the Branch management > Workplace management have been changed. The previous permission, Configuration, was required at the change level (3-0-0), now no permission is required to access these menus:
- Test XML receipts
- Do not allow messages to flash in the window tile
- Font size
- Temporarily disable receipt printer
- Log file on/off
- Clear cache
As a result of these changes, a third-party IT organization can now perform necessary tests from within the Wise Client, without having access to customer data.
For the Server log-lines menu item, the permission Configuration was Read (1-0-0), now this requires Change (3-0-0).
SIP2 enhancements
The actor_id value is now available in the SIP dialogs 24 and 64. This addition allows libraries to use the actor ID for logging into an application instead of the library card number. This can be enabled or disabled via the SSS Profile configuration in the Manager, by checking the box “Include actor ID for logging”.

Upcoming OPAC / My Account migration
Following your upgrade to this version, OCLC will be reaching out to coordinate an upgrade to the new version of the Wise OPAC and My Account. Along with an overall update to the look and feel of the interfaces, additional functionality will be added, including:
- Filter by age group in the Wise OPAC
- Use an improved view of the default and community lists in My Account
We will provide an in-depth overview of these features in early 2025, prior to upgrading your site.
Filter by age group in Wise OPAC
A new catalog search filter is created for Wise OPAC with the name "Target audience".
This new filter has wider audience groups to refine the search especially for the Youth audience.
Note: The age filter is determined by the MARC 008/22 Target audience value.
This is how the new filter should look once enabled:

Use an improved view of the default and community lists in My Account
Customers can now view both their Wish List and their community lists on one My Account screen. Previously, patrons could either add items to the built-in wish list or navigate to the Wise community profile screen to add and manage their community lists.
This change brings attention to the community list capability and sets the foundation for additional hold features in future releases.
To navigate to the My Lists screen, the patron must log in to My Account, and then select the My List menu option.
The first option is My wish list. This is a private, built-in list that cannot be deleted. A preview of the titles in the wish list are displayed in a carousel format. To open the full list, click the “My wish List” link.
My Wish list
In the My wish list screen, customers can:
- View titles in their wish list
- Print their wish list
- Select one title to place a hold or delete
- Select one or more titles to:
- Bulk delete from list
- Place holds in bulk
- Move title(s) to another list. Titles can be moved between My wish list and the community lists.
Bug fixes
Console performance
Console performance has been improved by changing some of the caching techniques to reduce the load on the Wise servers. Previously, the Console would time out/freeze during normal operations.
Picklist found button - Console
The picklist found button functions as expected for staff responsible for pulling holds. Previously, an unnecessary permission was required to use the found button.
Holds slips - Console
In the Console, when a hold is fulfilled, the hold slip is printed with the current date as the hold expiration date – calculated from the current date and the field "Alert that item held has not been picked up", defined in the item’s RMT. Previously the current date was printed as the hold expiration date.
Item requests in the customer record – Console
The count on the Requests tab in the Console customer record now shows the count of item requests for that customer when the record is first opened. Previously it showed the count of all item requests in the system.
Staff need only the following access, CUSTOMER_ITEM_REQUESTS 15-15-15, to work with item requests in the customer record. Previously, staff members also needed ITEM_REQUEST_MANAGER edit access to work with item requests in the customer record.
New customer – Console
Home branch is now a required field when specifying a new customer. Previously, choosing a home branch was not required when creating a new customer.
A NULL home branch caused problems when trying to access and edit these customers.
Customer record history and preferred name - Console
Patron names are displayed in Record history regardless of the ADDL_NM (preferred name) setting – legal name when ADDL_NM is “N” and available preferred names when ADDL_NM is “Y”. Previously, patron legal names were not displayed in Record history when ADDL_NM was set to “N”.
Reports – Client
Complex reports accurately group and sort data again. After a technology change, the reports were restructured to work as expected. Examples include the checkout/loan statistics report (001), the holding statistics report (009), and the loan statistics report (002).
When selecting and running reports, staff may select multiple items in the drop-down lists. Examples include selecting multiple shelves in an overview of items, choosing multiple journal types in a financial overview, and selecting multiple branches in a statistics report.
Previously it was no longer possible to select multiple items in those drop-down lists.
Customer administration updates – Client
Patrons that can be opened via customer search can now also be opened via Recently Viewed. Previously, opening a patron via Recently Viewed would fail if the patron was a member of branch other than that of the signed-in staff member.
In the Customer administration > Loan overview, items from the same LO, but a different branch, are now shown with their branch codes. Previously the item’s branch code was not shown if it was from a different branch in the same LO.
Item and title access in the catalog – Client
Access has been updated so that only users with the item maintenance function set to "update" may report missing items via the catalog.
Access has been updated so that users with limited title maintenance permissions (title maintenance set to 0-0-0) are not allowed to modify relationships of a title through the catalog.
Hold block - Console & Client
When checking in an item, a block in the holds settings was not taken into account when checking for holds. An adjustment has been made so that Wise now also checks whether a block has been placed in the Holds settings per RMT.
Loan history is anonymized for inactive memberships
When a membership expires and the option 'Clear Loan History' set to 'Yes' on the member's account, transactions are anonymized (removed from the item transaction logs). Previously, this only happened for memberships with an end date in the future.
Important links
Post-release sessions
To help you become familiar with the new features, enhancements, and improvements included in this release, there is an update session scheduled. Please note the session time zones when registering. The session will be recorded and archived for future viewing on the OCLC Community Center. Please register, even if you are unable to attend, to receive a link to the recorded session.
Wise release update session
Date: 19 November 2024
Time: 3:00 pm – 4:00 pm EST (UTC -5)
Register now
Support website(s)
Support information for this product and related products can be found at:
