Financial menu
The financial menu provides options to view and settle customer fines and fees. To access the Financial menu, search for the customer for whom you want to view and manage financial transactions. In the customer administration menu, go to Customer > Financial and make a selection from the menu. The customer administration screen displays financial detail tabs in the lower portion of the window. Depending on which selection you make, different tabs will display on the screen.
The Financial menu can also be accessed from the Circulation check in or check out screens at Customer > Financial. When accessing via Circulation, the Other revenues, Other expenses, and Store sales options are also available.

Tab display
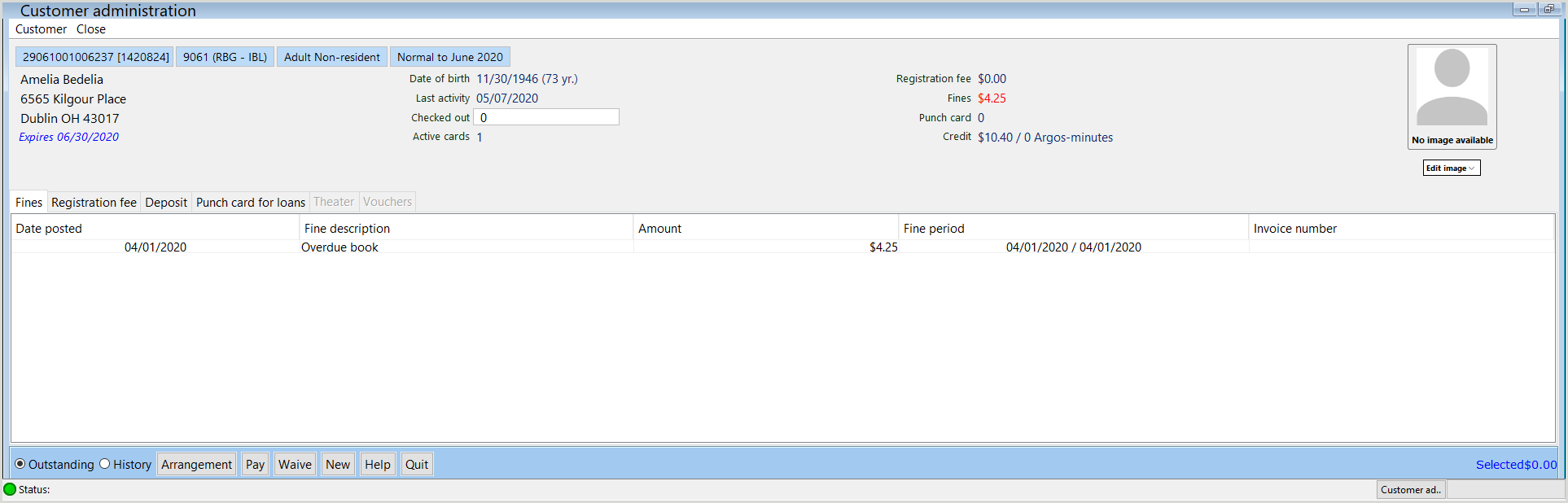
On each tab, you will find the following information, if available, when Outstanding is selected in the blue bar at the bottom of the screen:
| Column | Description |
|---|---|
| Date posted | Date when the charge originated |
| Fine description | Description of the item |
| Title | The title associated with the transaction. This field appears when the Fines tab is selected |
| Branch | The branch where the item was checked out from. This field appears when the Fines tab is selected |
| Amount | Amount to be paid |
| Fine period | Period for which the item fines is calculated |
| Invoice ID | An invoice code is displayed here if the sum has been invoiced |
History
To view the customer's financial history on the selected tab, select History in the blue bar at the bottom of the screen. The following information will display:
| Column | Description |
|---|---|
| Transaction date | Date when the financial transaction took place |
| Journal | The journal in which the payment/expenditure was recorded |
| Fine description | Description of the item |
| Title | If applicable, the title associated with the transaction |
| Branch | The branch associated with the transaction |
| Amount | The amount that was paid |
| Start date | Date when the item originated |
Actions
At the bottom of the overview screen, you can perform a variety of actions, depending on the tab selected:
| Action | Available for | Description |
|---|---|---|
| Arrangement |
Fines |
Allows you to change the date when a payment is required. No notifications will be sent until that date arrives. For more information, see Arrangement. |
| Pay |
Fines |
This feature allows others to pay fines for a card (family members/neighbors), the cards do not have to be associated. This will add the balance to one statement that can be paid when the session is ended. For more information, see Pay. |
| Waive |
Fines |
Allows you to waive the fines for selected lines. In the Waive box, staff should select a reason from the drop-down menu, provide their initials and the amount to be waived. For more information, see Waive. |
| New | Fines Registration Fees |
Add new lines manually. In the Add fines box, provide the registration code, amount, date, and (optional) barcode. For more information, see New |
| Children | Fines Registration Fees |
If the customer is the head of the family in a head of family/child relationship, the fines of children can be displayed on the Fines tab by clicking the Children button in the blue bar at the bottom of the screen. If there is not a Children button on the screen, the account has not been assigned as a head of family. |
| Restore | Fines Registration Fees |
Visible when History is selected. Paid items can be re-opened by clicking the Restore button. The item disappears from the history and is visible again in the Open accounting items screen. This function is only possible if the payment was made the same day. Restored items cannot be restored a second time. |
| Reverse | Fines Registration Fees |
Visible when History is selected. Reverse allows an action to be reversed. All payments made in cash, chip, or that have been waived can be reversed. This function is only possible if the payment was made the same day. Restored items cannot be restored a second time. |
| Direct debit | Registration Fees | Not for use in US libraries. |
| Handling | Punch card for loans | Specific to punch cards. Not currently in use in US libraries. |
| Help |
Fines |
Link to the help documentation. |
| Quit |
Fines |
Close the menu. |
Arrangement
Arrangements can be created for customers who have fines but are unable to pay them immediately.
Note: Outstanding library account fees cannot be included in an arrangement.
To create an arrangement:
- Select the item for which you want to create an arrangement.
- Click on the Arrangement button at the bottom of the screen. An arrangement window appears.
- Specify a new date for the item. The indicated date is when the item will be considered outstanding again. Until that date, no alerts will appear at the service desk, self-service or web portal. The fine will not display except on the Customer > Financial > Fines screen. The Details screen for the item will display Arrangement in the Status field and the line will appear in green in the table.
Pay
The pay window is used to settle customer fees and fines. Before the pay window is shown, Wise calculates whether there are outstanding fines and/or fees. The system also determines whether the full amount is due or if exceptions apply. For more information about configuring the pay window, see Work station configuration.
The pay window displays the following information:
- Amount registered during the current session
- Amount registered prior to the current session on the same date
- Amount registered from previous dates
Payment options can be selected from the drop-down menu:
|
Selection |
Description |
|---|---|
| Cash Drawer <location> | Displays which register is being used to receive the payment. Press F10 to pay. The register that is used is defined in Wise configuration manager but can also be configured via Branch management > Work Station Management > Configuration > Port Properties > Cash drawer number. |
| Deposit | If the customer has a deposit on their card, those funds can be used as a form of payment. |
If no payment is entered, but enter is pressed, Wise assumes that the amount is not paid and payment must be processed at another time.
After pressing enter again, a confirmation message appears with the following options:
- Register: The item is included in the open accounting items of the customer
- Remission of fees: The item is waived. The initials of the employee and reason for waiving are required. The item can also be waived using a personnel number in combination with a PIN.
- Restore: Return to payment screen.
- Back to session: Return to the lending session. No items are processed.
The amount paid can be entered in full by pressing F10, or manually in the red-shaded field. The items to be received will be settled and included in the customer's financial history.
The following messages may appear:
| Message | Reason |
|---|---|
| Amount is larger than the amount to be received. | The amount that must be repaid is indicated in Back. |
| Amount is smaller than the amount to be received (partial payment). | Only the amount to be received is processed. The remaining amount is either registered and included in the outstanding items or waived. |
| Negative amount | If there is a negative amount to be received, the method of payment is set by default to Cash drawer. The received section remains blank and cannot be filled. The amount that must be repaid is indicated in Back. Click OK to confirm that the amount has been paid back to the customer. |
At the bottom of the screen is a taskbar with the following options:
| Button | Action |
|---|---|
| OK | Click OK to confirm the processing of the amounts according to the selected method of payment. |
| Restore | Change the payment type and the amount received. |
| Specifications | The selected items are displayed in the open accounting items screen. Check the payment details. Items and partial items can be waived and terms can be settled. |
| Quit | The settlement block is exited without payments being made. No items are waived and accounting items that have not yet been processed from a session are registered. |
Pay for multiple customers
Materials from multiple customers can be checked in at once without closing out a customer session. The clients do not have to be at the same address or family members, they can also be for neighbors or book club members, for example. the fine will be calculated and can be paid in one action for all customers when the lending session is concluded.
- Open the payment window by closing the session, or clicking the Pay button at the bottom of the screen.
- In the payment window, click Specifications. This will split up the items of the customers.
- Select all items using ctrl+A.
- Right click to select the customer for whom the payment will be made. If a customer is a head of family, the items for associated children will also display. These items are no longer visible on the child account.
- Enter the amount paid and click OK to conclude the payment session.
Payment for multiple relations is not possible via Customer Accounts > Customer > Financial. Only ones own fines are displayed and available for payment.
Waive
Selected payments can be waived using the waive function. To waive a payment:
- Select the line item you want to waive the payment for and click Waive in the blue bar at the bottom of the screen. The waive window appears.
- Provide a reason for waiving the payment, employee initials and the amount to be waived.
- Click OK and the items will display as paid.
New
Payments required by the customer can be added to the system manually using the New button. To create a new line:
- Click New in the blue bar at the bottom of the screen. The new window appears.
- Provide the following information:
Field Description Book code Select an item from the pre-defined entry codes. Amount Manually enter the amount of payment. Date Wise automatically supplies the current date. Barcode (not required) An item number can be entered. - Click OK to add this amount as an outstanding fee for the customer.
To prevent confusion, the system adds a note to the Memo field that the item was created manually.
Fines tab
Customer fines are available within the Fines tab. On the Fines tab, the cash expenditures are displayed in a different color. In the description, they are preceded by the text Cash Expenditure. This allows for sorting based on cash expenditures.
If the customer is the head of the family in a head of family/child relationship, the fines of children can be displayed on the Fines tab by clicking the Children button in the blue bar at the bottom of the screen. If there is not a Children button on the screen, the account has not been assigned as a head of family.
Fines details
To view details of fine amounts:
- Double-click on the line you wish to view. A Details window appears.
- Cycle through lines using the up and down arrows on your keyboard.
The Details window displays the following information:
| Field | Description | ||||||||||||
|---|---|---|---|---|---|---|---|---|---|---|---|---|---|
| Organization | To which the branch belongs: Financial organization/System/Branch number | ||||||||||||
| Date/sequence no. | Date when the item originated. Every financial item is assigned a serial number. | ||||||||||||
| Source | Where the item originated: for example, at the service desk, public function, invoice procedure, telephone, etc. | ||||||||||||
| Description | Type of item: fine, lending fees, reimbursement, holds fees, etc. | ||||||||||||
| Registration code |
All the items occurring in a series are defined in the financial settings:
|
||||||||||||
| Item | Item number for which the item was calculated. If this field is filled in, the item number can be copied to the clipboard by right-clicking it and then can be pasted somewhere else. | ||||||||||||
| Title | Title of the item for which the item was calculated. | ||||||||||||
| Period | Period when the item originated - Due date/Return date | ||||||||||||
| Sum | Amount of the item in dollars. | ||||||||||||
| Status |
Status of the item. If a library account fee has the status "O" or "H", a Restore button will display on this screen. Click this button to change the status from H to O or from O to <blank>. This enables the system to send the customer a notice to direct debit again. When the status is changes, the system generates a new memo to the customer. |
||||||||||||
| Withdraw | Date when the item was discarded. If there is an arrangement, date as of when the fine will be paid. This field only appears if the item has been discarded. | ||||||||||||
| Cash drawer | Cash drawer number and description for the station where the payment was made. This field only appears if the item has been paid. | ||||||||||||
| Collection agency | If applicable, date when the item was sent to a collection agency. | ||||||||||||
| Memo |
The memo field contains information about the fines/fees, and is added automatically by the system. For fines or fees that are manually added to the account, the memo field says Manually added. For fines that are generated due to an overdue item, the memo contains the original checkout date. |
||||||||||||
| Journal period | Period to which the item is assigned. The system generates this information. This is a monthly period and the journal overview is important for connecting the financial accounts to external accounting products. | ||||||||||||
| Withdraw source | System generated, the source of the journal entry. |
Registration Fee tab
Some library account types have a cost associated. Payments for library accounts are made on the Registration fee tab. This screen displays information about open, invoiced, or paid membership fees.
Like the Fines tab, payment can be made from the Registration fee tab. The same payment methods described for Fines can be used for Registration fees.
Fines and Registration fees tab
The Fines and Fees tab can only be accessed from the Customer > Financial > Fines and Registration fees. When this tab is accessed, you can see and manage both fines and registration fees in one transaction.
Deposit tab
It is possible to add deposits to a customer account. The customer can pay fines and fees with credit added to the account. Deposits are configured in Wise configuration manager.
To add credit to an account:
- Go to Financial > Point-of-sale > Enter other revenue.
- Select Deposit from the Items table.
- If a customer account is already active, a prompt will confirm that you want to book the deposit to that customer. Click Yes to continue or No to search another customer.
- If no customer account is active, the Search customer window will appear. Search for and select the customer account to which you want to add a deposit.
- Enter the amount to be deposited in the bottom right box and click OK.
- Click Book at the bottom of the screen. A confirmation message appears.
- Click Yes. The payment screen appears.
- Complete the payment. The deposit amount is added to the customer account and appears in the customer information block at the top of the screen as a Credit.
The credited amount can also be viewed on the Deposit tab. Double-click the line to view details. To exit this screen, click Quit.
Punch card for loans tab
Not for use in US libraries.
Theater
Not for use in US libraries.
Vouchers tab
Not for use in US libraries.
Other revenues
The Other revenues option can be accessed from within the circulation screen at Customer > Financial > Other revenues. Other revenue point-of-sale transactions are typically library supplies and services such as copies or printing.
To process other revenue:
- Navigate to Customer > Financial > Other revenues. The Other revenues window appears.
- Double click on an item in the Items table to select the item being sold.
- Enter an amount in the Amount field, if it is not already populated based on the item.
- If a default price is entered for the receipt code, configured in Wise configuration, it will be automatically populated. If the price cannot be changed, it will be grey.
- If the item is configured so that a price must be entered, the cost field is blank.
- If the item is configured so that a customer number must be entered, the system will prompt you to enter a customer number.
- A negative amount cannot be entered in the cost field.
- (Optional) By default, the quantity of the item appears as 1, to change this, enter a different number in the Quantity field.
- Click OK next to the amount field. If additional items are being sold, repeat steps 1-4.
- To cancel an added item, select the line and click Cancel. The selected item will be removed from the list.
- To add a brief note about the purchase, select the line and click Memo. A memo window appears. Type the note and click Ok. The memo is added and will display in the Cash drawer details overview.
- Click Book at the bottom of the screen to book the items. A Confirmation window appears.
- Click Yes to confirm and the payment screen opens.
- Take the customer's payment and enter the amount paid.
- If the customer is paying in cash, when you enter the amount tendered and press enter, Wise displays the amount of change owed back in the Back field.
- Once the transaction is complete, press OK. The payment and point-of-sale screens are closed.
Note: A maximum of 999 booking codes can be defined per financial organization. For each code, a standard price can be specified and indicated whether a customer number must be specified when making a booking. Depending on the roles and the installed financial journals, when this function is used Wise will determine which financial journal the entry should be made in.
Other expenses
The Other expenses option can be opened from within the Circulation screen at Customer > Financial > Other expenses. Selecting this option opens the Enter service desk expenditures window.
Store Sales
Store sales typically involve merchandise sold by the library. This might include t-shirts, postcards, cups, and other goods. It is also possible to sell temporary items, like fundraising campaigns that are offered for limited periods of time.
To complete a store sale:
- Go to Customer > Financial > Store sale. The Store sales window appears.
- Double click on an item in the Items table to select an item to sell.
- The price of the item appears in the Cost field in the lower right corner of the window.
- If a default price is entered for the receipt code, configured in Wise configuration manager, it will be automatically populated. If the price cannot be changed, the box will be grey.
- If the item is configured so that a price must be entered, the cost field is blank. Enter the cost.
- If the item is configured so that a customer number must be entered, the system will prompt you to enter a customer number.
- A negative amount cannot be entered in the cost field.
- (Optional) By default, the item quantity appears as 1 in the Quantity field. If a different quantity is being purchased, change the number.
- Click OK next to the amount field. If additional items are being sold, repeat steps 1-4.
- To cancel an added item, select the line and click Cancel at the bottom of the screen. A confirmation message appears, click Yes. The selected item os removed from the list.
- To add a brief note about the purchase, select the line and click Memo. A memo window appears. Type the note and click Ok. The memo is added and will display in the Cash drawer details overview.
-
- Click Yes to confirm and the payment screen opens.
- Take the customer's payment and enter the amount paid.
- If the customer is paying in cash, when you enter the amount tendered and press enter, Wise displays the amount of change owed back in the Back field.
- If the customer is paying an amount less than $1.00, the amount must be entered with a 0 dollar value.
Example: The customer pays sixty-eight cents. Enter the amount as $0.68.
- Once the transaction is complete, press OK. The payment and point-of-sale screens are closed.