Messages
Customer messages can be added, edited, and removed in systemWise > Messages > Messages.
For more information about which messages can be sent in Wise, see Message types.
For more information about linking messages to subscriptions, see Message preference configuration.
Note: In order to prevent OCLC from being marked as a spammer, Wise will send an email notification after two bounces, and the email address is removed from Wise after five bounces.
Messages
Message jobs can be run immediately from within the Messages tab.
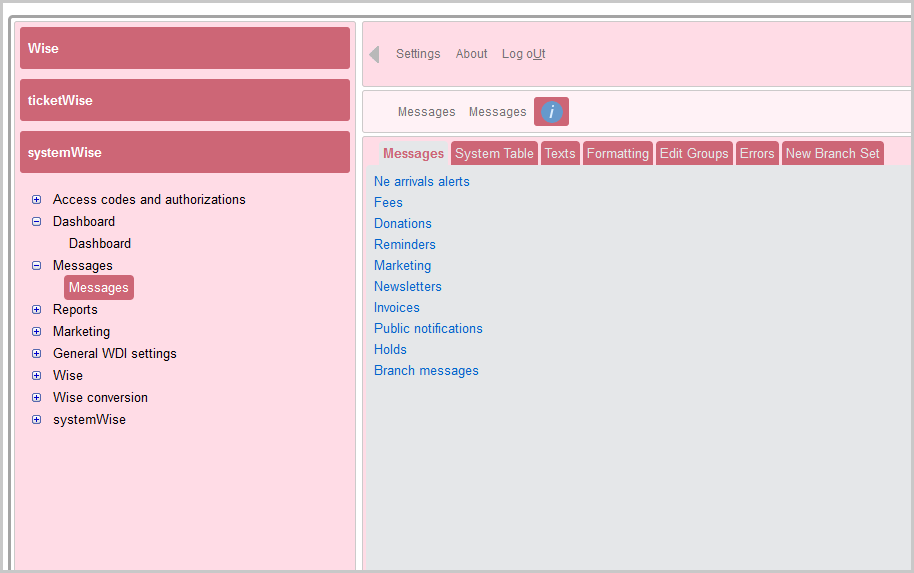
For each message type, the following information can be input to filter the messages to be sent. Click the message type to populate the filters (* denotes a required field):
| Message type | Filters |
|---|---|
| New arrivals alerts |
|
| Fees |
|
| Donations |
|
| Reminders |
|
| Marketing |
The Marketing screen processes all marketing messages (Message type MAA). The following fields are populated by the system and cannot be changed:
|
| Newsletters | This option allows you to process all newsletter messages. (Message types BSM and BKM) |
| Invoices |
|
| Public notifications |
|
| Holds |
|
| Branch messages |
|
System table
The messages system table is used to define message types in Wise.
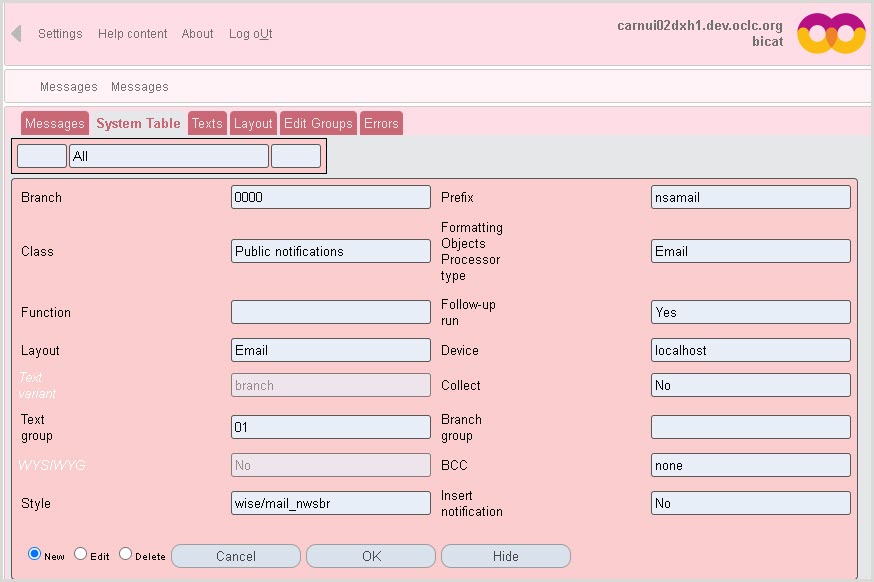
The following fields can be defined:
| Field | Description |
|---|---|
| Branch | Branch for which the message is defined. |
| Class |
The Notification class. The following notification classes are available:
|
| Function | The code of the notification type. Only include the last two characters. (The first character is the notification class.) |
| Layout |
The output form of the message. The following forms are supported:
Note: Some output forms are not available for certain message types. See Message types for more details. |
|
Text variant |
Indicates whether the texts should be printed at the institution level or branch level. |
| Text group |
Text group code, used to associate messages with specific groups of customers. The default text group code is 01 and should be used for all standard messages. See Configure unique message texts per subscription type for more information. |
| WYSIWYG | Not for use in US libraries. |
| Style |
The file name of the stylesheet associated with the message. Stylesheets are located in File management at /home/bxmas/messages. For assistance with adjusting message stylesheets, contact OCLC Support. |
| Prefix |
The first part of the name of the output file. |
| FOP type |
Formatting objects processor type. The following FOP types are available:
|
| Followup run |
Determines what job the notifications are included in. The following options are available:
|
| Device |
Determines the delivery method of the message. Populate one of the following:
|
| Collect |
Select Yes if messages will be sent from one branch group. |
| Branch group | The BVZ branch group used for the defined message type. |
| BCC |
An address for blind carbon copy of messages can be selected. BCC email addresses are defined in Management Organizations > Branches > Address details. |
| Insert notification |
Allows the notification type to be added in batch to a customer via Statistics and selections. |
Add a new message type
To add a new message type:
- Navigate to systemWise > Messages > Messages > System table.
- Click any row. The Message editor screen opens.
- Click New radio button in the middle of the page.
- Fill out the System table fields.
- Click OK to save.
Texts
The default text of messages added in the System table tab is defined in the Texts tab.

The following fields can be defined:
| Field | Description |
|---|---|
| Branch/Institution* | The branch associated with the message text |
| Class* | Notification class code |
| Function | The code of the notification type. Only include the last two characters. (The first character is the notification class.) |
| Format |
Format of the message. The following formats are available:
|
| Group |
Text group code, used to associate messages with specific groups of customers. The default group is 01 and should be used for all standard messages. See (TABXBG) Text groups for more information. |
| Number* |
The number associated with where the text should appear in the message.
|
| WYSIWYG | Not for use in US libraries. |
| Language | Select a language associated with the message from the drop-down menu.
Note: It is possible to offer additional languages for customer messages. For more information, see configure multiple languages. |
| Text | The text of the message. |
Add new texts
To add a new text:
- Navigate to systemWise > Messages > Messages > Texts.
- Click any row. The Message texts screen opens.
- Click New radio button in the middle of the page.
- Fill out the Text fields.
- Click OK to save.
Include a link in the text
Links can be added to the text using the format below:
@@SITE@@URLhttp://help.wise.oclc.orgURL@@Display text@@@
Layout
Not for use in US libraries.
Edit group
Not for use in US libraries.
Errors
The Errors tables are used by OCLC to troubleshoot issues with message delivery. The table shows the following information:
| Field | Description |
|---|---|
| Type | The message type. |
| Branch | The branch code associated with the message. |
| Form | The form of the message. (Email, Inbox, etc.) |
| Quantity | The number of unsent messages. |
Clicking a row in the table will show information regarding the reason for the message errors, allowing you to identify problems such as incorrect email address. This table allows you to either resend the message after fixing the problem that caused the message error, or clear the error from the list.
Upon clicking one of the rows, the following information appears in the table below:
| Field | Description |
|---|---|
| id | The unique message ID. |
| customer | The customer ID associated with the message. |
| reason | The reason that the message was not sent. |
| date | The date that the message failed to send. |
| again | Click the Again checkbox to resend the message to the customer. |
| done | Click the Done checkbox to clear the message from the list without resending the message. |
New Branch Set
New Branch Set is available in the Wise configuration manager > systemWise > Messages > Messages.
Message sets can be copied and used for a different branch location. If a message rule already exists, a pop-up will appear stating which rules a;ready exists and have therefore not been created.
