Configure messages in other languages
Multi-language support for customer messages
Libraries have the option to offer customer notifications in multiple languages, if configured. The library must provide the translations and create new message texts in order to provide this service. When enabled, customers can select their preferred message language in My Account.
Note: The preferred language only applied to the text of customer messages. Wise does not currently support multi-language style sheets.
Define available languages
Available languages are created in the (TABWTL) Wise languages table. When a language is set to Yes - Use for the public, customers can select their preferred language in My Account or with help from staff in the Client.
Note: This table can only be updated by an OCLC administrator. Contact OCLC Support to make updates.
To define languages:
- In the Wise configuration manager, navigate to Customers > Customer system tables > (TABWTL) Wise languages.
- Click Detail next to an existing language to edit or New at the top of the screen to create a new language option. The Wise languages window opens.]
- Configure the following options:
- Type: Automatically filled by the system
- Language code: A unique 5 character code
- Description: Text description to display in the interface
- Sorting order: In which position this option will appear in selection lists
- Use for the public: Select Yes
- Use alternative address: Select No
- Flag code: Select No
- This is the default language: Select No
- Click OK to save changes.
Create message texts
You will need to create new message texts in the supported language(s) that will be available for customers. To create additional message texts in other languages, you must have administrative access to the Wise configuration manager.
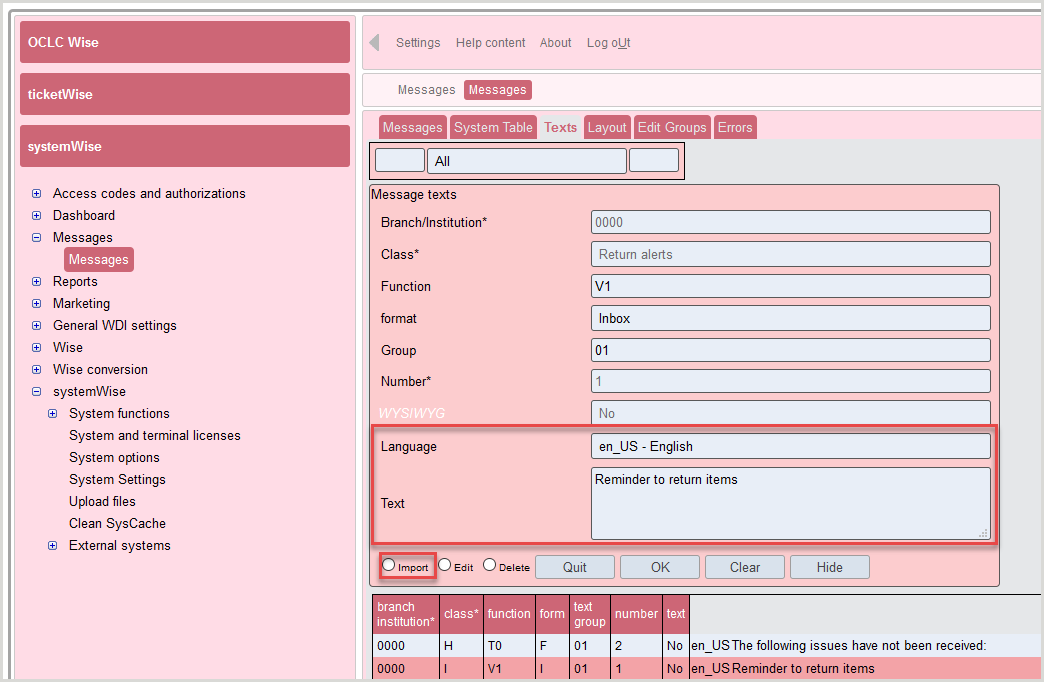
To create new message texts:
- In the Wise configuration manager, navigate to systemWise > Messages > Messages.
- Click on the Texts tab.
- Click on a text line that you would like to replicate in another language.
- Click the Import radio button to copy the text.
- Select the new language from the Language drop-down list.
- Enter the alternative (other language) text in the Text field.
- Click OK to save.
- Repeat this process for all message texts that you want to make available for your customers.
Set preferred message language for customers
Library staff can change the preferred message language on behalf of a customer in the Client. This setting is located in the Customer record, on the Notification preferences tab.

Is allowed, customers can also select their preferred message language in My Account. My Menu configuration must be set so that customers are "Allowed to change language." When this is configured, the message language selection is available in My Account, at the bottom of the Notification preferences tab.