Wise v7.0.4 release notes
Release Date: March/April 2023
Introduction
This release of Wise provides new features and enhancements in addition to numerous bug fixes. These features will help you manage more complex workflows, including:
- MARC enhancements
- Table responsiveness in the Client
- New missing item date field
- Support preferred name in the OPAC
- Pause holds enhancements
- Wise Console features
Many of these enhancements are the direct result of your feedback.
Recommended actions
For this release, we recommend that you review the following checklist and complete the relevant tasks to adjust your policies and workflows and train your staff. These recommended actions have been identified as updates that we have determined are significant for most institutions. We encourage you to review all of the items in the release notes to determine whether other items might require additional action or follow-up by your institution.
Administrative actions
These items require immediate action or decisions.
| Action |
|---|
|
New features and enhancements
Select which invoice to pay
A new invoice payment option is now available in the Wise staff client. This new option allows staff to select one (or more) invoices to pay. Previously, the only option when paying invoices was to pay all invoices for a selected vendor at once.
A new system option, SELINVP, has been added to the Manager > SystemWise > SystemWise > System Options. Select Yes to enable the Pay invoices feature. The system option will be set to No by default.
Note: This new feature is in addition to the existing “Payment overview” feature, and either feature can be used to pay invoices.
To access the Pay invoices screen, in the staff client go to Titles > Order administration > Options and click on “Pay invoices”
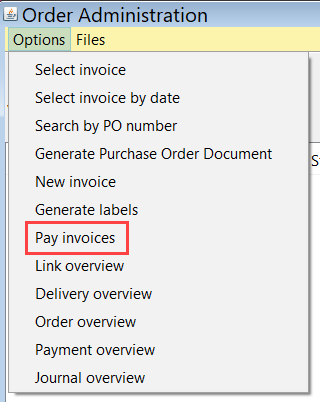
A screen with all unpaid invoices appears:
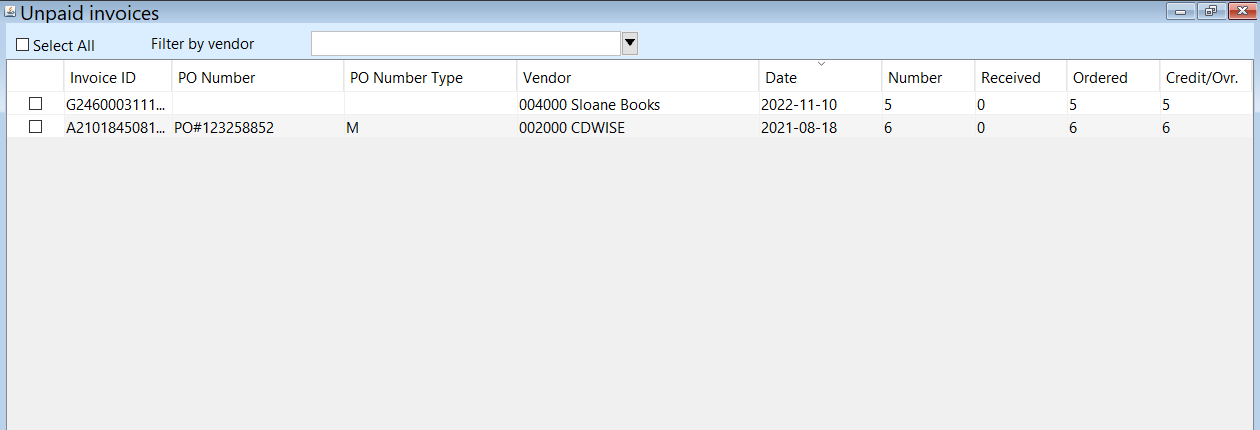
Navigating the pay invoices screen
Upon opening, all payable invoices will display. If there are more than 25 invoices to display, click on “show more” to display the next 25. If you’ve already loaded all invoices, a pop-up will appear when you click “show more” telling you that all invoices have been loaded.
Additionally, you can filter by vendor. Select a vendor from the drop-down list:
Note: Only payable invoices from the selected invoices will appear.

You can sort the list of invoices by clicking on the desired column header at the top of the table:

To view line item details for payable invoices, click View BIRT report. Select a vendor, the Payment Overview BIRT report will open. For more information, see Payment Overview report.
Note: The Payment Overview report is informational only. It displays all payable invoices for the selected vendor and does NOT reflect the list of invoices that you may have selected in the Pay invoices screen.
Paying an invoice
To pay an invoice:
- In the staff client, navigate to Titles > Order administration
- Select Options > Pay invoices. The Unpaid invoices screen will open.
- To select invoice(s) to pay, either check the boxes next to the desired invoice(s), or click “select all” to choose all invoices.
- Note: Only invoices that are currently displayed in the window will be selected. Make sure that you have loaded all invoices by clicking show more until all invoices have been loaded.
- Click Pay selected. A pop-up window will open with the number of selected invoices and ask you to confirm payment.
- Click Yes. the selected invoices are now marked as Paid and will no longer show in the Unpaid invoices screen.

MARC enhancements
MARC tag 245 (Title statement) updates
The following features will be available in the Wise 7.0.4 release.
Library Patrons will see the following updates within the OPAC:
- Ability to view subfield $n (number of part) and $p (name of part) in search catalog main results page
- Ability to view subfield $n and $p once title is selected from main catalog to details page

- Ability to view subfield $n and $p in more info tab >Title block section

- Ability to view subfield $n and $p in hold receipts

The following features will be seen in the Wise staff client:
- Ability to display Subfield $n and $p to the pull list
Additional indexing for tag 651 (Geographical name)
Ability to view tag 651 in OPAC under more info tab:
Indexing for tag 502 (Dissertation note)
- Staff members will be able to add, edit and delete MARC tag 502 and all possible subfields through the MARC editor
- MARC tag 502 will not be repeatable
- Possible indicators for MARC tag 502 will be BLANK/BLANK - no other possibilities exist
- Possible subfields for MARC tag 502 will be a, b, c, d, g, o and 8
- Subfields a, b, c and d will not be repeatable
- Subfields 0 and 8 will be repeatable
Ability to view tag 502 and display in the more info tab in OPAC:
Table responsiveness in the Client
Staff may now select a font size (compact, normal, large) to use within the Wise staff client, on a computer or a tablet device.
Branch management > Workplace management > Font size > Select: Compact, Normal, or Large

After selecting a font size, staff are notified that the system must restart before the change in font size will be active. Select Yes to restart the client and change the font size or select No to abandon the font size change (no client restart).

Font and screen size examples
| Font size | Customer fines and fees screen (on a computer screen) | Catalog screen (on a tablet screen) |
|---|---|---|
| Compact |  |
 |
| Normal |  |
 |
| Large |  |
 |
New Missing item date field
A new field, Date marked missing, has been added to the Item record. This field is not directly editable. Instead, this field is set when an item is marked as "Missing" through the staff client interface.

This field is populated with the current date when an item is marked “Missing” through the Status menu on the Item detail record, Status > Missing.
You will be promted to confirm that the item is being reported missing.

If this is the last item on the title, there is another confirmation acknowledging the last item.

Item now has a status of M - Missing and the Date marked missing field is the current date:
Note: The due date is unchanged.

Support preferred name in the OPAC
When a library has enabled the preferred name feature in the Manager, customers can add a preferred name via My account. This functionality has been expanded to display the customer's preferred name throughout the OPAC.
Note: It is recommended to enable preferred name before promoting this option to your patrons. If enabled after open hours, the preffered name will display as expected by the next morning.

Note: If your library uses Joomla, you will need to work with OCLC before implementing this feature.
Pause holds enhancements
Customers can now see their place in the holds queue in My Account > My holds:

Library staff will now see the following:
- Only pause hold dates that are current/active
- Customers will not see past or manually expired pause hold date timeframes

Hold pick up reminder message
A new customer holds message is available for configuration. The RSB message can be configured to email a customer a certain number of days after the first hold alert is sent.
Note: This message type is only supported with email messages. It is not available in message preferences and cannot be changed to a different format.
To enable this reminder message, you must configure when the reminder will be sent:
- Sign into the Wise manager.
- Navigate to Holds and ILL > Policy material (RMT) > (RMT) Hold configuration per RMT.
- Choose the level at which you want to configure this message to send. If it should be sent for all holds messages within your system, be sure to select the System tab and then click Detail next to the default configuration row. The settings per branch/material window opens
- Click Change to edit the policy.

- In the Pickup reminder field, enter the number of days after the holds pick up message (RSO) is sent.
Note: Keep in mind the number of days an item remains on the hold shelf before it is removed and make sure the reminder is sent before that time.
-
Click OK to save changes.
You must also configure the message texts for the email. To configure the message:
- Sign into the Wise manager.
- Navigate to systemWise > Messages > Messages.
- Choose the System Table tab and confirm that RSB is present. If the message is not in the table, select an existing message and choose New.
- Enter the following values:

- Click OK to save.
- Go to the Texts tab and add new messages. For more information, see Messages.
Options for floating collection shelves
Two new system options have been introduced to support floating materials.
-
FLTNOKC: When floating items are checked in, if the system cannot determine a shelving location based on shelf conversion configuration, Wise will assign shelf code XXX
-
FLKTSHLF: When floating items are checked in, the shelving location is retained if the branch has the same shelf as the previous branch shelf location.
These system options can be set per branch and do not apply to items that float according to BCB settings.
Wise Console features
Additional customer administration features
The following features have been added to the Customer function in the Wise Console:
- Print customer records
- Customer correspondence
- Badges
- Marketing preferences
- Restore financial transactions
Print customer records
Staff can generate and print customer records via Customers:

This feature allows staff to generate an overview of all or select customer information, including:
- Customer details
- Financial
- Historical
- On loan
- Overdue
- Returned
While in a customer's record, simply click the Print records button in the summary panel on the left side of the screen. Use the checkboxes to select the value(s) you want to include in the report, and then click Next. Provide the required selection criteria and click Save to generate the report.
Customer correspondence
Library staff can view, filter and manage customer correspondence in the Console, via the Communication > Correspondence tab.

Now, all message types are displayed in a single table. Use the Filter option to view one or more specific message type, or sort by date or message type to find the details you need about a customer's correspondence.
Click New message and select Inbox to send a direct message to a customer's inbox.
View, add or remove customer badges
Customer badges can now be managed in the Console. And, now staff can add a start and end date to a badge when it is assigned. Badges can be accessed via the customer record, on the Customer data > Permissions tab.
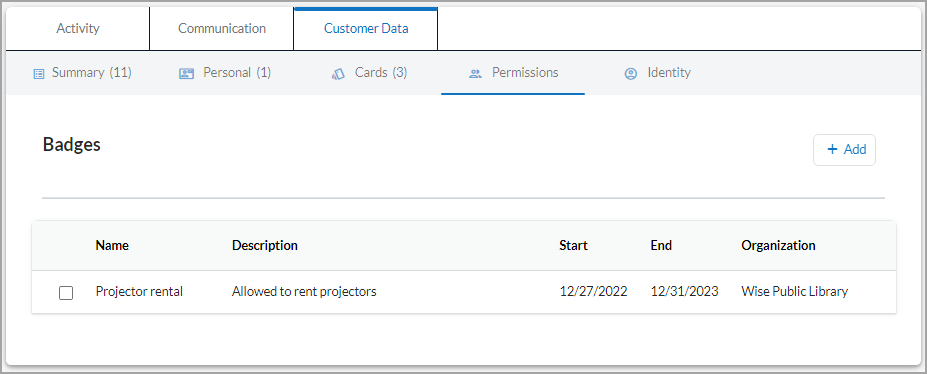
To assign a new badge to the customer, click + Add. A modal window opens, select a badge from the drop-down and provide dates (optional). Click Save to add the badge.
To remove one or more assigned badges, click the check box next to each badge you wish to remove. A De-activate button appears, click the button to open the deactivate modal, click De-activate to confirm. The selected badges are deactivated for the customer and removed from the table.
Set marketing preferences
Customer marketing preferences can be managed in the Console on the Communication > Marketing tab. Use the checkboxes to change how the customer wishes to be contacted by the library. To opt out of a contact method, leave the box unchecked. The following contact methods can be changed:
- All information
- Marketing messages
- Contact via mail
- Contact via email
- Contact via phone
- Website / My Account
Below the contact options, staff can view and manage customer newsletter preferences. Use the Add button to add a newsletter subscription for the customer. To remove an existing subscription, click the checkbox next to the subscription(s) you wish to remove and choose Delete.
Restore a financial transaction
Staff can restore a customer financial transaction (undo a payment) if the adjustment is made on the same day as the original transaction.
 In the Console, navigate to a customer account with outstanding fines. Go to the Activity > Financial tab. Make or waive a payment. To undo this action, change the Filter to Historic charges and check the box next to the transaction(s) you wish to restore. A Restore button will display at the top of the screen. After you click the button, a confirmation message appears, Make selected payment(s) outstanding? Choose Yes, the charges are restored.
In the Console, navigate to a customer account with outstanding fines. Go to the Activity > Financial tab. Make or waive a payment. To undo this action, change the Filter to Historic charges and check the box next to the transaction(s) you wish to restore. A Restore button will display at the top of the screen. After you click the button, a confirmation message appears, Make selected payment(s) outstanding? Choose Yes, the charges are restored.
Circulation
Basic check in and check out functionality is now possible in the Wise Console.
Note: The system option CIRCULA must be enabled in order to use circulation in the Wise Console.
Check in
To check in items within the Wise Console:
- Navigate to the Circulation tab
- By default, the check in page opens
- Scan or enter in item barcode in the Item barcode field. If using a mobile device with a camera, you can click on the barcode icon
 in the item barcode field to scan the item's barcode using the camera.
in the item barcode field to scan the item's barcode using the camera. -
The item is now checked in and information about the item displays in the table below the check in field.
-
Click the chevron next to an item to view more information.
Multiple items can be checked in during a session. If you navigate away from the check in screen while a session is still open, the checked-in items will be retained on the screen when you return, until you end the session.
The customer record is not returned when an item is checked in, but in a future release, you will be able to view the item record and customer record by clicking on the related barcode in the check in detail screen. When you are finished checking items in, click End session to complete the check in process.
Note: Receipt functionality will be implemented in the next release. At this time, you can direct customers to view their borrowed items via My Account, or print a customer record via the staff client if a printed receipt is desired.

Check out
To check out items within the Wise Console:
- Navigate to the Circulation tab
- Select the Check out tab.
- Scan or enter a customer barcode in the Customer search field, or click Advanced search to search by name or other identifying information. If using a mobile device with a camera, you can click on the barcode icon
 in the customer search field to scan the library card with the device's camera.
in the customer search field to scan the library card with the device's camera. - Once a customer record has been selected, the customer's barcode will display below the check in fields.
Note: This barcode, as well as additional identifying information will display in the table in our next release.
-
Scan or enter an item barcode in the Item barcode field. If using a mobile device with a camera, you can click on the barcode icon
 in the item barcode field to scan the item's barcode using the camera.The item is added to the check out list in the table below. Click the chevron next to the item to view more details.
in the item barcode field to scan the item's barcode using the camera.The item is added to the check out list in the table below. Click the chevron next to the item to view more details. -
Once check out is complete, click End session to complete the transaction. A confirmation message appears in the bottom of the screen and the table is cleared.
Checkout is session-based. You can choose to check out to multiple patrons within a session, and then print receipts for all checked-out patrons at the end of the session. While a session is open, the data (patrons, checked out items) will remain active in the check-out window, even if you navigate away and come back.
Note: Receipt functionality will be implemented in the next release. At this time, you can direct customers to view their borrowed items via My Account, or print a customer record via the staff client if a printed receipt is desired.

Catalog enhancements
Predictive search
Search suggestions are provided when searching the catalog in the Wise Console. From the Catalog screen, begin typing a search term into the Term(s) field.
After three characters are typed, the system will begin providing suggestions in a drop-down list below the field. As you type, the suggestions are updated.
Use the down arrow on your keyboard to highlight a suggestion and then press enter to search on that term.

Filter search results
Use the filters available in the left panel to refine your search results.
You can see how many matching results are available to the right of each filter. Click on a value to add the filter.
To remove a selection, click on the chip at the top of the search results.

Bug fixes
A summary of bug fixes and updates can be found on the Wise weekly updates page.
Link comment size - input and display
The length of the comment entry box when inserting a new link comment on an order request now matches the length of the link comment displayed on the order line. Find this function in the staff client, Titles > Order requests; select an order, then the Orders tab; select a title, then Options > Change link command. The entire comment displays on the order.
The link comment shows on the detail screen. Set the cursor in the field and scroll with the arrow keys to review the entire message.
Phone number search refinement
In the Console, the Customer search field Phone number (Customer > Advanced) returns all matches on the phone number entered in the search field, regardless of the format in which the phone number was originally entered into the system.
Edit items – Block for MARC 21 export value is retained
The Block for MARC 21 export value has been removed from the Group 5 edit panel. That field value is derived and should not be directly edited at the item level.
Extra character added when using an apostrophe in "Contact person" and "Telephone contact person" fields
In the Client, names are saved as entered in the "Contact person" and "Telephone contact person" fields in a Customer record. Apostrophes in names are not preceded by a backslash. Those fields are on the Address details panel of the customer record. In the staff client, use Customers > Customer administration or Customers > Search customer to find and select a customer record.
Auto-renew function
When an item is automatically renewed, the renewal period is the full term defined by the library, not one day short of the defined full term.
Translation updates
- In the Wise client, in Selections, checkouts per year now display correctly in Item set types, under the Category drop-down. You can select from “Checkouts 2020” through “Checkouts 2023”.
- In the Wise client, reports that are generated via the Selections tool now display as “Export of selection”.
- The footer text in the Holds Overview – Hold Shelf report has been updated to display “Report created on”.
- The header and date formats for the Discard Overview report now display in English.
- In the Wise client, on the Customer deduplication screen, the button to confirm a deduplication has been updated to display “Process”.
Important links
Support website(s)
Support information for this product and related products can be found at: