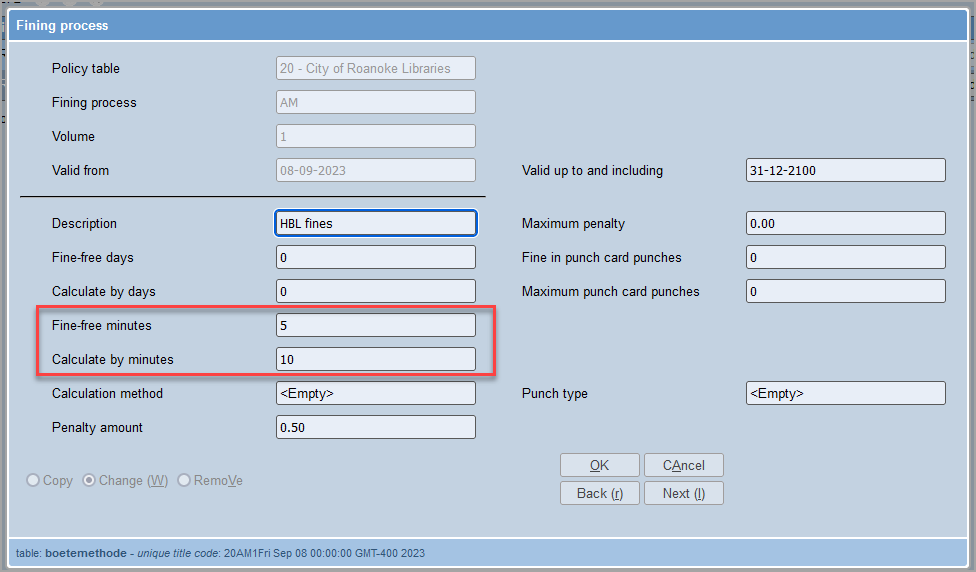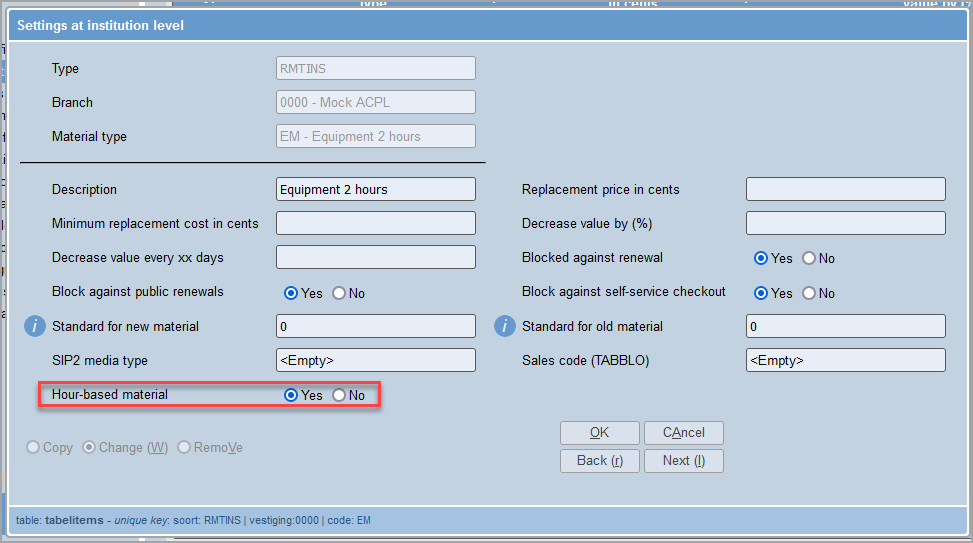Wise v7.0.6 release notes
Release Date: November 2023
Introduction
This release of Wise provides the following features and enhancements in addition to numerous bug fixes. These features will help you manage more complex workflows, including:
- Lend items with hour-based lending policies
- Configure a TCP/IP connection for cataloging
- Select a pick-up branch when creating an item request
- Configure label processes for linking new items
- Sync customer comments across library organizations in consortial environments
- View a customer's preferred name in Client screens
- Manage additional circulation workflows in the Console
- Holds pick list
- Hold/transport slips
- Damage note
- Mark item as missing
- Renew loaned items
- Catalog hyperlinks
- Automatic sync holding in WorldCat - System option and Flags
Many of these enhancements are the direct result of your feedback.
Recommended actions
For this release, we recommend that you review the following checklists and complete the relevant tasks so that you can adjust your policies and workflows and train your staff. These checklists identify updates that we have determined as significant for most institutions. We encourage you to review all of the items in the release notes to determine whether there are other items that might require additional action or follow up by your institution.
Administrative actions
These items require immediate action or decisions.
| Action |
|---|
|
New features and enhancements
Lend items with hour-based lending policies
Overview
Wise libraries can loan materials to patrons for a set number of hours. By setting a lending policy, per material type and membership, libraries can manage items that are available for shorter loan periods within Wise. Fines can be created for these materials based on minutes the items are overdue, along with an optional grace period for returning the items close to the due time. Your library can also set a limit on how long before closing time these items can be loaned.
Enable and configure hour-based lending policies in the Manager
There are several configurations updates that must be made in order to enable hour-based lending on your materials.
1. Configure the system option
A library administrator must enable the hour-based lending system option in the Manager:
- Sign into the Manager.
- Go to systemWise > systemWise > System options.
- Find the system option HRLNDNG, click detail and choose Yes.
Note: This option must be set at the system (0000) level. If the system option does not appear in your system options table, go to New at the top of the screen, and find it in the Option drop-down list.
2. Create or update Lending process(es)
Your library may have different hour-based policies for different materials. Just like daily lending, hour-based lending uses the Lending process table in the manager to set these policies.
- Sign into the Manager.
- Go to Wise > Products and services > Policies > Policy methods > Lending process.
- If you are creating a new lending process, choose New at the top of the page. If you are editing an existing process, click detail next to the existing process. The Lending process window opens.
- If you are editing an existing process, click the Change radio button.
- Configure your new policy, provide details in the minute lending periods instead of the day lending periods. The following new fields have been added to this configuration screen:
- Single lending period (minutes) - Standard lending period, in minutes, for a single period
- Single renewal period (minutes) - Standard renewal period, in minutes, for a single period
- Return time before closing (minutes) - How long, in minutes, before the library closes must this item be returned
Note: If you want to configure a return time before closing, you must also add your library's opening and closing hours in Wise. For more information, see Opening hours.
- Double lending period (minutes) - Standard lending period, in minutes, for a double period
- Double renewal period (minutes) - Standard renewal period, in minutes, for a double period
- Click OK to save.
3. Create or update Fining process(es)
If your library charges fines for materials that are returned after the due date or time, you can configure fines for items loaned by the hour.
- Sign into the Manager.
- Go to Wise > Products and services > Policies > Policy methods > Fining process.
- If you are creating a new fining process, choose New at the top of the page. If you are editing an existing process, click detail next to the existing process. The Fining process window opens.
- If you are editing an existing process, click the Change radio button.
- Configure your new policy, provide details in the fine by minute fields. The following new fields have been added to this configuration screen:
- Fine-free minutes - how long, in minutes, after the item is due will the system wait before starting to chare a late fee
- Calculate by minutes - how many minutes per fine (if you enter 10 here and set a penalty amount of $0.50, the patron will be charged $0.50 for every ten minutes until the item is returned)
- Click OK to save.
4. Set material types as hour-based
Hour-based lending is set per material type.
To configure material types to be loaned on an hourly basis:
- Sign into the Manager.
- Go to Items and Locations > Items > Item system tables > (RMTINS) RMT configuration per organization.
- Choose the Systeem tab.
- Click Detail next to the material type you want to lend hourly.
- Click Change to edit the material type.
- Set Hour-based material to Yes.
- Click OK to save.
5. Apply the new Fining and Lending processes to your lending policies
Once your processes and materials are updated or created, you must apply them to your policy definitions.
- Sign into the Manager.
- Go to Products and services > Policies > Policy definitions.
- Update the relevant memberships and material types with the new processes.
- Click OK to save.
Lend hour-based items in the Console and Client
Materials with hour (or minute) based lending policies can be loaned from the Client and Console.
Note: At this time, self check messages are not supported for items with hourly lending policies. It is recommended that these items are checked out at a staff desk.
When an item with an hour-based lending policy is checked out via the Wise client, staff will receive a message upon checkout indicating that the loan period is hourly and when the item must be returned.

Console view

Client view
If the item is checked out within the window configured for Return time for closing in the Lending process configuration, a message will display asking staff if they want to continue lending the item.

Console view

Client view
The checkout screen displays a time stamp in the Checkout date and Due date columns:

Console view

Client view
The Customer Borrowed items also displays a time stamp in these columns:

Console view

Client view
Finally, receipts printed from the Console include the timestamp:

Hour-based lending details
Hour-based lending details are only displayed in the screens mentioned above. At this time, hour-based lending is not reflected when:
- Generating BIRT reports
- Printing customer receipts in the Client (receipts in Console will include the timestamp)
- Viewing customer's borrowed items in My Account
- Changing the return date in the Client, when the return date is changed during a check out session, only non-hour-based loans will be adjusted
Messages are not sent for hourly loaned items, unless the item is not returned on the day it is due, then it will be included in the return alert messages.
Additional improvements to this functionality will be planned and added based your needs and requests in a future release.
Configure a TCP/IP connection for cataloging
Overview
Wise libraries can export records from their cataloging application into Wise using a TCP/IP connection. This feature supports integration with OCLC Connexion client and OCLC Record Manager.
Using Record Manager to export records into Wise
A new role function has been added in the Manager, Access for administration Connexion record manager. You will need to create a new user with this role function assigned and use the PIN/Password for your Record Manager authorization.
To use TCP/IP and Record Manager to export files to Wise, a TCP/IP connection must be established with the Record Manager. For more information, see Export records. Once a connection is established, files transmitted from Record Manager are placed directly into the Wise File Manager and processed in the same way MARC files are imported manually into Wise.
Configure Wise to accept imports from Connexion
- Go to Branch Management > Workplace Management > Configuration.
- On the Preferences tab, select the check box for Connexion imports possible.

The TCP/IP connection is active once this check box is selected.
Configure Connexion for exporting records into Wise
A TCP/IP connection must be established with the Connexion client. The Connexion client and Wise client must be installed on the same computer.
To learn more about configuring a TCP/IP connection from Connexion client, see Create export destinations.
Select a pick-up branch when creating an item request
Overview
Library patrons may now specify a pick-up branch when they create an item request within My Account. By default the pick-up branch will be the patron's home branch as identified in their customer record. However, a patron may choose another branch as the pick-up location at the time they make the item request.
Library staff may sort and filter item requests by pick-up branch within the Console.
Selecting a pick-up branch in My Account
The item request process for a patron remains the same, except that the pick-up branch (a required field) is included on the request form.
When the patron creates a new item request, the pick-up branch branch defaults to the branch associated with the patron's account.
The patron may change the default pick-up branch to another eligible branch.
In this example the customer has selected an alternate pick-up location as shown in the item request.
Managing the pick-up branch in Item request manager
Item requests may now be filtered by pick-up location as well as material type and library status.

Item requests filtered by pick-up location.

Item requests may now be sorted by pick-up location.

Library staff with appropriate permissions may update the pick-up location of an item request.
Open the item request and use the drop down list to select a new pick-up location.


Save the record.

Configure label preferences for linking new items
Overview
In the Wise client, we have added a new value to the item linking screen called Label configurations. When linking new items in the Wise Client, it is now possible to configure and use different label configurations, based on self location. There are four options for linking set whether a headword and/or Dewey value are included in the item details and label.
Set Label processes per shelf location
Four new label processes have been added to Wise for your configuration, these can be viewed in the Manager, in Items > Local location management > System tables > (TABPLE) Table configurations.
These options include:
- Non-fiction Youth, no headword - adds the Dewey value and does not include a headword
- Non-fiction Adult, no headword - adds the Dewey value and does not include a headword
- Fiction Youth, no headword - does not include a Dewey value or a headword
- Fiction Adult, no headword - does not include a Dewey value or a headword
With these options in place you can set a label configuration for each shelf in your library. When a new item is linked in the Client, the configured label configuration will be applied to items that are linked to a specific shelf location.
To set label configurations per shelf:
- Sign into the Manger.
- Go to Wise > Titles and SCAT management > Local location management > Shelf conversion.
- Click Open next to the branch you want to configure.
- Click detail next to the shelf you want to configure.
- Click the Change button to edit the shelf conversion.
- Choose one of the new label values from the Label configuration drop-down menu.
- Click OK to save.
Link items in the Client using label configurations
After you have configured your label preferences in the manager, you can use and adjust them when linking items in the Client.
To link items using label configurations:
- Sign into the Client.
- Go to the catalog linking screen for an item you want to link or link a new item.
- On the linking screen, you will see a new drop-down menu, Label configuration. If a configuration has been set for the shelf location for the item you are adding, this value will be preselected. If you want to use a different configuration, you can change the value in the drop-down menu and the related fields will be updated.
Note: If you are making changes to the settings on the link screen and are linking multiple items at once, click the QuickLink on button to allow the system to remember the selections you've made and apply them to additional items as you link them. You can change the Owning branch while using this option to link multiple items to other branches while retaining the other linking preferences.
Sync customer comments across library organizations in a consortial environment
Overview
Consortium library system could now choose for their staff to view customers private comments and public notifications across all branches in all Library Organizations (LOs) in staff client and web console applications.
Please contact OCLC Support to have this functionality enabled.
View customer's preferred name in Client screens
Overview
Library staff can view a customer's preferred name in the Wise client when looking at the customer record and on circulation screens.
Administrative information
If your library has enabled the Preferred name option, customers can add a preferred name via My account and staff and add a preferred name on behalf of a customer in the Client and Console. To use Preferred name, you must enable the system option ADDL_NM. With this option enabled, customers will see their preferred name in My account, on messages sent by the library and on Hold slips. For more information about preferred name functionality, see Customers are able to provide a preferred name.
Preferred name in the Client
When a customer adds a preferred name to their account, they will see only that name when interacting with the library. Staff will also see the preferred name on customer interactions in the Client. Customer accounts can be searched by both the legal and preferred name in the Client and Console.
Customer accounts can be searched by both the legal and preferred name in the Client and Console.
The legal name only appears on the Address details tab.
The preferred name is maintained in the top panel for all customer interactions, including the checkout screen.
Generate a holds picklist in the Console
Overview
Library staff can now view a mobile-friendly holds picklist (shelf list) in the Console. With this new feature, staff can use a mobile device, such as a tablet, to view and search for items on the shelf. Previously, the only option was to run the Shelf List report in the client and print the report output. In addition to the mobile view, several improvements were made to the picklist display, based on feedback from Wise libraries.
Note: For the best experience, use the picklist on a tablet oriented in landscape mode.
Administrative Information
A new system option, PICKLST, is now available to show or hide the picklist tab in the Console. The option will enable the pick list at the system level. It will be disabled by default at the time of the system upgrade.
The same permissions needed to access the Holds tab in the Client will allow full access to the holds picklist in the Console.
Note:
- The PICKLST system option will be available in a future patchback to 7.0.6.
- The CIRCULA system option, which shows or hides the Circulation module in the Console, must be enabled in order to view the picklist tab.
Navigate the picklist
Open and filter the picklist
In the Wise Console, click on Circulation and then click on the Picklist tab.
The picklist is populated automatically using default criteria. This criteria can be adjusted by clicking on Filter to expand the filter view:

The default values are the same as the criteria used when running the Shelf List BIRT report:
- Local Branch: The Local branch filter determines which branch's items the system uses to populate the picklist. The Local branch field defaults to the staff member's logged in branch. The field is required and only one local branch can be selected at a time. The Local branch can be changed by the staff member by typing a branch name in the field or using the down arrow to select the branch from a list.
- Pick up location: The picklist default view includes all pickup locations within the library organization. In this state, the pick up location filter is blank. To select a specific pickup location to display, begin typing a branch name or use the drop-down arrow to select from a list of available branches.
- Type: The hold type (the method by which the hold was placed) defaults to R-Holds. This populates the picklist with all hold types. To change the hold type, click on a hold type. Only one hold type can be selected at at time.
- To update the filter with your changes, click Apply.
- To cancel the filters, click Cancel to return to the default filtered state.

Sort and set page options
The picklist can be sorted using a variety of sorting options. The list is sorted by "Walking Route Ascending" by default.
- Walking Route Ascending/Descending: Sorts by the pre-defined walking route configured by the library. If the library has not configured a walking route, then the picklist is sorted by the shelf number.
- Shelf Number A-Z/Z-A: Sorts by the designated shelf numbers defined by the library.
- Title A-Z/Z-A: Sorts by the title of the item/title
- Hold Placement Date Ascending/Descending: Sorts by the date in which the hold request was placed.
Page options are located at the bottom of the picklist screen. The number of records that populate can be increased up to 50 records per page. You can also navigate through pages by clicking forward or back, or skip to the first or last pages.

View the picklist
Note: The hyperlinked titles and barcodes are currently non-functional. These hyperlinks will be enabled in a future release, when the Console navigation improvements are complete.
Top-level view
The information in the top-level view of the picklist has been simplified to make the picklist easier to read.

The top-level view includes:
- Cover art: To make it easier to find the item, we have added the cover art using the same APIs used to retreive cover art in the OPAC.
- Shelf/Call number: This column shows the item's shelf description, followed by the item's call number. When sorting by shelf number, if the shelf description is NA, the picklist will be sorted by call number.
- Title: The item's title is displayed. In addition to the title, subtitle, and author, the picklist now displays the volume.
- Barcode/Available items:
- For title level holds, no barcode is displayed. Instead, the number of available items that can fulfill the request at the local branch is displayed.
- A barcode is displayed for item-level holds. In addition, an "item level" indicator in purple indicates which holds are item-level and require the specifically-listed barcode to be picked.
- Material type: The material type for the item is displayed.
Expanded view
If more information about an item is needed, the user can expand the row using the down arrow to see additional details. Once expanded, the user can collapse the view using the up arrow next to the cover art.
Note: Whether the hold is title-level or item-level, Wise randomly selects an available item record and uses that item's details to populate fields found only in the item record.
- On location: The date that the item record was last checked in at the local branch
- Hold request number: The number of the hold request record; can be used to search for the hold record to see additional data.
- Type: The Type field displays the source of the hold request
- Days since hold placed: the age of the hold request
- Pick-up location: The location where the patron will pick up the item
- Customer: the customer barcode

Browser Navigation
Using the browser refresh button  will re-run the picklist.
will re-run the picklist.
Using the browser back button  will take you back to the Console circulation landing screen.
will take you back to the Console circulation landing screen.
Browser navigation for the picklist will be improved in a future release.
Print hold and transport slips
Overview
When performing check-ins in the Console, items that fulfill hold requests will automatically generate transport or hold slips. These slips open as a PDF file that can be printed to a receipt printer.
Print Hold slips
The console will now enable printing of Hold slips for the patrons. Library staff members can print a hold slip so that they can place it in a book, which the customer can pick up.
When a staff user is checking in items, if there is a new hold on it for another customer, the system will automatically print out a hold slip. This will open up a new tab in which the user can then print the receipt. And a success snack bar will show on the Console page. The user can then print out that hold slip to stick in a book which the next customer can then pick up.
Actual hold receipt:
To reprint an item:
Select an item that meets the hold criteria.
The system will display an 'Action' button above the right side of the table. Select the 'Action' button.
The following options will display:
- Reprint hold/transport slip
- Cancel check in
If the selected item in the check-in table is NOT needed to fulfill a hold, and the "Action" button is selected, the following options will display:
- Cancel check in
If MORE THAN ONE items are selected, and ONE of these items is a hold item and you select "Reprint hold/transport slip", the system will print a hold receipt for the hold item selected.
If more than one hold items are selected and you select "Reprint hold/transport slip", the system will print a hold receipt for the eligible hold items selected.
If a mix of hold items and normal items are selected, when the user selects "Reprint hold/transport slip", the system will only print new receipts for the hold items. The receipts will not be printed for the normal items
Success and Error Messages:
If the system successfully prints a hold receipt, the following message will display - "[checkmark icon] Printed slip for hold item". You can close this message by clicking the 'X' icon on the header.
If the system has attempted to print a receipt, and that item is on hold for another customer, the system will display a Spinner overlaid on the check in table after 5 seconds and continue to show the Spinner. The timeout period for this spinner is 20 seconds. The "Search" button will become inactive during this period.
If the system has attempted to print a receipt, and the timeout period has elapsed with no response, the following in-line error will display under the offending item in the table: " [error icon] Failed to print receipt. Try again in a few minutes." You can close out original dialog using the dialog cancel button, or the ‘X’ in header.
If the system has checked in an item, but the printing of the receipt fails, the item remains checked-in and the item status is updated to "ON HOLD".
Print Transport slips
The console will now enable printing of Transport slips for the patrons. Library staff members can print a transport slip so that they can place it in a book or requested item, which will indicate clearly that the requested item needs to be transported along with the location where it needs to be transported.

Printing of a transport slip:
When a user does the check in for an item, and that item is required for transport to another location, then the system will print a transport receipt for that item.
Reprinting of a transport slip:
If an item that is checked-in needs to be transported to another location, then the system will display an 'Action' button above the right side of the table. When the 'Action' button is selected, the following options will display:
- Reprint hold/transport slip
- Cancel check in
If the item that is being checked in by the user is not needed for transport, when the "Action" button is selected, then the 'Cancel check in' option will be displayed.
On the additional options via the action buttons, if the user selects "Reprint hold/transport slip, the system will print a transport receipt for that item.
If user selects more than one items, where one of the selected items is a transport item, and the user selects "Reprint hold/transport slip" option, the system will print a transport receipt for the selected hold item.
If the user has selects MORE THAN ONE hold items, and then selects "Reprint hold/transport slip", the system will print a hold receipt for the selected hold items.
If the user has selects a combination of hold and transport items, and then selects "Reprint hold/transport slip", the system will print a hold and transport receipt for each item that is eligible.
Success and error messages:
Users will see a message stating "Printed transport slip for item" when the system successfully prints a transport receipt. To close this message box, you can click 'X' on the box header.
Users will see a spinner overlaid on the check in table after 5 seconds and continue to show spinner with a timeout period 20 seconds and the "Search" button becomes inactive if the system attempts to print a receipt, when the user performs check in for an item that is on hold for another customer.
Users will see an in-line error message within the table (under the offending item) stating "Failed to print receipt. Try again in a few minutes." when the system attempts to print a receipt after a timeout period has passed without a response. The original dialog box can be closed using the cancel button or 'X' in the header.
If the printing of the receipt fails after the system has checked in an item, the item remains checked-in and the item status is updated to "TRANSPORT".
Add a damage note to an item
Staff can now manage damage notes on items in the Console.
To add, edit, or delete a damage note, search for the title in the Catalog and click on the title to open the catalog drawer. Locate the item in the group tab and click on the item barcode to open the item detail screen. Or, click on an item barcode link from anywhere in the Console to directly open the item detail. With the new catalog drawer improvements, staff can now copy and paste the direct URL for the item detail screen.
In the Notes section, click on the "Damage" tab to access the damage note field.
Managing the item damage note
Add a damage note:
- Navigate to the Damage tab and begin typing the note in the note field.
- The Cancel and Save action buttons appear.
- If you cancel the note, the field is cleared and the action buttons disappear until you type into the field.
- When you are finished adding the note, click "Save."
- The action buttons disappear, and a (1) is added to the Damage note tab.
Edit a damage note:
- Staff can add multiple lines to the Damage note field to capture multiple damage notes. To edit the damage note, click inside the box and begin editing.
- To add additional lines, hit the return key at the end of the first note to start a new line. As the notes get longer, a scrollbar appears. You can adjust the size of the text box by dragging the diagonal lines at the bottom right.
- Once you have finished editing the note, click "save."
- If you want to cancel your edit, click "cancel." the text will return to its previous state.
Remove a damage note: To remove all lines in a damage note, delete the text within the note and click "save." The (1) will be removed from the Damage tab and the damage note field will be empty.
Mark an item missing
Staff can now set an item status to Missing from the item record detail in the Console.
To mark an item missing, search for the title in the Catalog and click on the title to open the catalog drawer. Locate the item in the group tab and click on the item barcode to open the item detail screen. Or, click on an item barcode link from anywhere in the Console to directly open the item detail. With the new catalog drawer improvements, staff can now copy and paste the direct URL for the item detail screen.
In the item detail screen, click on "status" and then select the "MISSING" status.
Once the Missing status has been selected, action buttons will appear. Select "save" to mark the item missing. A dialog will appear to confirm your selection.

The item status will change to Missing. A confirmation message will briefly appear in the bottom-left corder of the screen.
Renew loaned items
Overview
Staff can now renew loaned items in the Console. From the On loan tab on the customer screen, staff can select the item(s) to renew and then renew them in a single action. The back-end logic is the same as in the client, but some visual improvements and a new confirmation dialog was added to improve the experience. The same permissions needed to renew items in the client also allow staff to renew items in the Console.
Renew loaned items
To renew one or more items, start with an open customer screen. Navigate to the Activity --> On loan tab. Using the checkboxes next to the on loan items, select the item(s) to renew. You can also use "Select all" to select all On loan items.
Once an item is selected, a "more actions" option appears. Click to open the drop-down list and select "Renew item(s)"
A confirmation dialog appears. Click "Renew" to continue.
If the item(s) can be renewed, a confirmation of the renewal appears. But, if one ore more of the selected item(s) cannot be renewed, a dialog appears with the title and the reason it can't be renewed. Here, you can cancel the renewal or continue. If there are additional items that can't be renewed, a dialog will open for each of the non-renewable items with the option to cancel or renew.
Note: The ability to renew a blocked item depends on the role of the logged-in staff member and the configuration of the desk pattern for the renew messages in the manager.

Once the item(s) is renewed, a dialog with a list of the renewed item(s) appears, and a confirmation message at the bottom of the screen temporarily displays. If any items were not renewed, they are also listed.

Once the renewal process is complete, the "Due Date" and "renewals left" columns in the On loan list for the renewed items are updated.
If the item(s) are overdue, a fine will be applied to the customer account, and the charge will appear in the customer Activity --> Financial tab.
Navigate using hyperlinks
It is now possible to view title and item details by clicking on hyperlinked text in the Console. This update also allows users to copy a URL from a page in the console and share or paste it into another browser. If the user is not logged into the Console, they will need to do so, and then the link will go to the shared page.
- From the Catalog module, click on a linked barcode to view item details
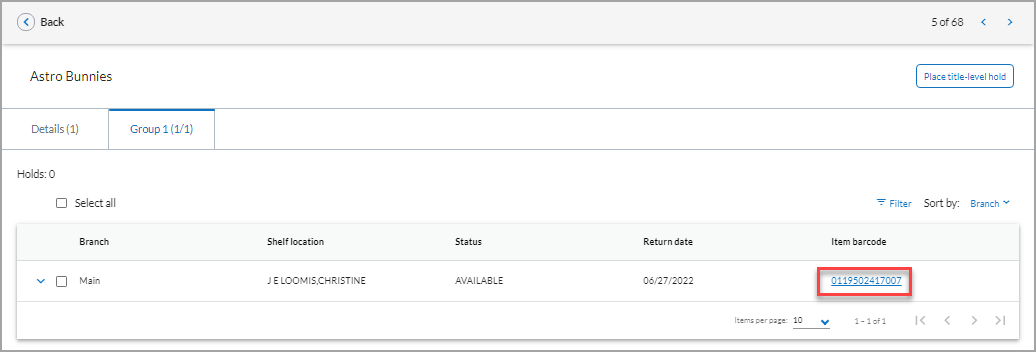
- From the Circulation module, click on the linked title or barcode on the On loan or Holds tab to open the catalog and see title or item details

Note: Additional hyperlinking functionality will be implemented in an upcoming release.
Sync holdings in WorldCat
Overview
The automatic sync holding in WorldCat process is available; however it is currently disabled until the ColdStart/reclamation functionality is complete, which will sync existing holdings in WorldCat for Wise titles and support automatic holding sync going forward. In the current release, the system option and flags below are available and can be set appropriately to prepare for these functionalities in the next release.
System Option
Library administrative staff can add and enable the new system option - WCATSYNC at system (0000) level.
Flag
A new flag, WorldCat Holdings Sync Block, is available on the title screen, which will be set to "No" by default. To not sync holding for a title in WorldCat, library staff should set the flag to "Yes."

Notes:
- The automatic sync holding in WorldCat process will be available in the next release. When enabled, it will first sync holdings for all existing titles, via a reclamation process, and then automatically sunc items updated going forward. If the WorldCat Holdings Sync Block is set to Yes, the existing holding for a title as well as any item updates going forward will not be synced. If you have existing holdings that need to be synced or corrected in WorldCat, but you do not want updates synced going forward, the flag should be set to No initially and can be changed to Yes after your reclamation project is complete.
- If the Public block flag is set to "Yes" for a title, the process will not sync the existing holding for the title as well as for any item updates going forward.
Bug fixes
A summary of bug fixes and updates can be found on the Wise weekly updates page.
Access to all item requests
All item requests are now accessible through the "Manage requests" page in the Wise Console. Previously, only the 999 most recent requests were accessible. Use filters and sorting to manage the list of requests.
Subtitles visible in catalog searches
Catalog search results, OPAC and staff catalog, now include subtitle information when it is available in the title record. Previously, the subtitle information was not displayed.
Salutations in Marketing workbench
Customer names now appear only once in direct message salutations, including for the VA and N forms of address. Previously, the customer name was duplicated or triplicated in messages using those forms.
Displayed item status and catalog searches
An item will show the same status whether it is searched by keyword or by subject. Previously, the type of search sometimes showed different item status results.
PVL messages
When a library patron renews multiple items at the same time, the system generates and sends one PVL message containing all the renewed items. Previously, multiple copies of the PVL message were generated.
Network holds and replacement cost bills
Network holds on a title are unaffected when a replacement cost bill is paid on an instance of that title and there are still reservable copies are available. Previously, all holds on the title were canceled when a replacement cost bill for that title was paid.
CSV export option in Selections
The CSV export option in Selections (Wise Client) now uses commas as the field delimiters. The resulting file may be directly opened in Excel by double clicking on it. Previously, a different character was uses as the field delimiter. This added extra steps to open the results files in Excel
Temporary ILL request improvements
- Libraries may now use shorter barcodes (8-13 characters) when creating temporary ILL items. Libraries are able to use WorldShare Request IDs (9 digits) as temporary ILL barcodes. Previously, shorter barcodes were not accepted for temporary ILL items.
- When creating a temporary ILL item, the media field will default to 'ILL' when ILL is configured and blank when ILL is not configured. Previously, the media field defaulted to 'BOE' in every case.
Buttons accessible in Customer support > Messages
The action buttons used when editing customer messages are visible and accessible at all font sizes provided in the Wise Client. Previously, the buttons were not accessible in some font sizes.
Important links
Support website(s)
Support information for this product and related products can be found at: