Budget entries
Annual acquisitions budgets are opened and closed in the Budget entries section of the Wise configuration manager. To access this function, in the Wise configuration manager, navigate to OCLC Wise > Order and link > Budgets > Budget entries.
Update budget structure, current or new year
In the Budget entries section of the Wise configuration manager, you can prepare or update your system's budget structure in the current year. To access this function, go to OCLC Wise > Order and link > Budgets > Budget entries. At the top of the page, a Budget functions button appears. Click Budget functions and then select Update budget structure, current or new year.
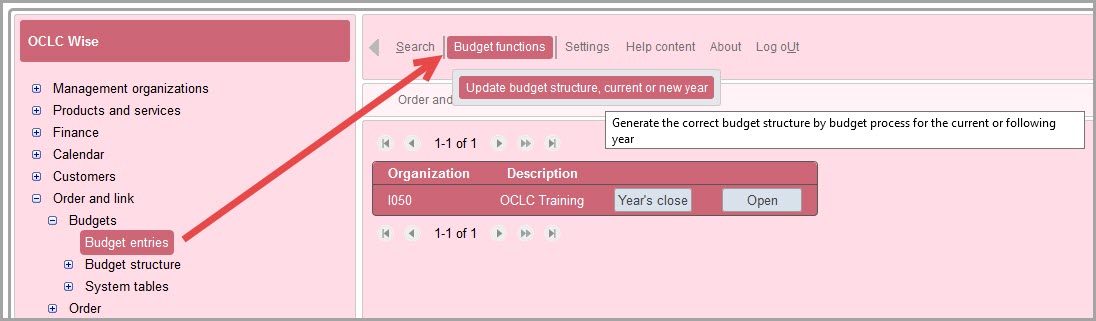
Updates might be made for the following reasons:
- After an adjustment in the budget structure, in the tables (TABBDC) Budget processes, (TABBDO) Allocation of funds or Budget conversion.
- If a new branch is added to your system
- If a partial budget has been changed from one or more budget processes
- If your system has started using a different budget process
The upcoming budget year can be prepared based on the budget process. The amounts in the budget calculated during the year-end closing process will receive their partial budget amounts.
Note: When preparing a new budget year, unencumbered funds from the previous year must be added manually to the new year. For example, if you are closing the 2021 budget and there is $1200 left unspent and the 2022 budget has a total amount available of $5000, the unencumbered $1200 will need to be added to the 2022 budget manually. The total amount for 2022 would then be $6200.
Budget entries table
In the Budget entries table, budget amounts per branch can be added and changed. Budget amounts can be entered per location and sub-budget. Budgets are structured in the Budget structure tables.
Add budget amounts
To add funds to a budget:
- In the Wise configuration manager, navigate to OCLC Wise > Order and link > Budgets > Budget entries.
- Click Open next to your library system. The screen displays a list of your branches.
- Click Open next to the branch to which you want to add budget amounts. A year selection window opens.
- Click Open next to the budget year to which you want to add budget amounts.
- Click Open next to the sub-budget to which you want to add funds. If sub-budgets have been established, the table will display the sub-budgets available. If no sub-budgets exist, only one Total line is available. The Budget window opens. To add sub-budgets, see Budget structure - (TABBDO) Allocation of funds.
- Enter budget information:
Field Description Branch Automatically filled by the system with the selected branch information. Year Automatically filled by the system with the selected budget year. Budget Automatically filled by the system with the selected budget/sub-budget. Booking code Select a booking code from the drop-down list. For more information, see Budget book codes. Amount Enter the amount to add to the budget in dollars and cents. Date Enter the date to record when the amount is added to the budget. Description Enter a description of this budget addition. Invoice If there is an invoice for this amount, enter the invoice number. Vendor If the budget is intended for a specific vendor, select the vendor from the drop-down list. - Click OK to save and register the amount on the budget.
Negative amounts on booking codes 00 - Budget amount and 09 - Standing Order budget
It is possible to enter negative amounts on the budget by including a minus sign (-) in the Amount field. When a negative amount is added to the budget, include a note in the Description field to indicate why funds were reduced.
Negative amounts on booking code 12 - Received material
You can enter credit notes with a negative amount under booking code 12. In this case, be sure to include the Invoice number and Vendor if available.
Administrative entries on booking code 19 - Administrative
Use booking code 19 to record administrative entries. These entries can be positive or negative. Lines entered using booking code 19 are not visible on budget overviews.
Year's close
Before the fiscal year-end, the next year's budget should be prepared. Outstanding invoices that can be paid with the remaining funds are booked on the previous year. Invoices not yet payable are transferred to the new year. Amounts can be added to the next year's budget in advance of the year's close. If your institution has multiple library organizations, this process will need to be followed for each LO.
Note: Budgets do not need to follow the calendar year, they can be closed at any time. It is recommended to configure the Budget year start and Budget year end fields in Library organizations.
Caution: Once a budget is closed, it cannot be re-opened. It is recommended to perform these steps in your test instance prior to closing the budget in production.
Review budgets before closing
Before closing a budget in your test environment, it can be helpful to review current settings to ensure that carry-over occurs properly. It is recommended to review the following settings:
- Check settings for budget close-out with carry-over in OCLC Wise > Library organizations. When With carry-over is selected for this field, the carry-over amount is written into the new budget.
- Check for encumbered funds that will not be paid before the end of the fiscal year. Use the Budget overview within the Wise staff client to create a BIRT report detailing encumbered amounts and carry-over amounts per branch.
- Budgets can also be reviewed and compared with the Budget overview within the Wise configuration manager at OCLC Wise > Order and link > Budgets > Budget entries.
Close the year
Note: If your institution has multiple library organizations, budgets must be closed and confirmed for each library organization separately.
To close the year:
- In the Wise configuration manager, go to OCLC Wise > Order and link > Budgets > Budget entries.
- Click Year's close to close the year. The Close budget year window opens. The fields on this screen cannot be edited. The following information is displayed:
- Organization - the organization selected to perform Year's close
- Year closed out on - the current date
- Year transition with carry-over - configured in Library organizations - Budget close-out with Carry-over.
- If J - With carryover is selected, the total amount of outstanding orders is calculated and set as a separate budget amount for the next year.
Note: When J - With carryover is selected, Wise will write a new line in the closed budget for remaining encumbered funds using booking code 18 and also write a new line in the upcoming budget for the same amount using booking code 02. The carry-over amount is written into both the closed and new budgets.
- If N - Without carryover is selected, the outstanding orders are included in the total budget.
- If J - With carryover is selected, the total amount of outstanding orders is calculated and set as a separate budget amount for the next year.
- Click OK. The budget year is closed.
Note: Because this process is performed for all of the branches in the system, it can take several minutes. Do not work on any other budgets until you have confirmed that the process is complete.
Note: The new budget codes will only appear once you have cleared the cache in both the Manager and Client.
Confirm the job is complete
To confirm if the budget closing process is complete, navigate to systemWise > Dashboard > Job lines and find the job called budget-year-closing. If the job is complete, the status will appear as klaar. If it is still in process, the status will be running.
Once the job is complete, a report is available. To view the report, navigate to the Reports tab to view the report BUDGET JAAROVERGANG.
Confirm fund carry-over
After closing all budgets and opening the budget for the new fiscal year, it is recommended to confirm that carry-over funds have transferred properly into the new budget. To confirm, run the Budgets overview within the Wise staff client to check the fund distribution for the new fiscal year.
Note: Budget Carry over only refers to the remaining balance. Encumbrances will always be reflected in future budget reports until they are paid/closed.