Bulk link
The Bulk link function is used to link items with pre-printed barcode labels to your catalog. Bulk linking also allows you to link all new copies of a title in one step, as Wise will create and apply the sequential numbering of your barcodes to each item.
Note: To use this process, the BULKLIN system option must be enabled.
Caution: This workflow requires barcodes to be scanned and links items as is (any edits to individual item records will need to be edited after the linking process is complete). This will change items with an on-order status to T-Transit status.
Link items in bulk
- Go to Item > Bulk link. The Bulk linking items screen opens.
- Complete the bulk linking screen:
- Select Vendor
- Check Link with Invoice Box
- Enter the Invoice ID
- Search by ISBN or click Search title in catalog to find the title for which you want to link items.
Note: The vendor must be selected before the ISBN is scanned or the Title is selected from the catalog.
- Locate and use the checkboxes to select the On order items that you want to link. The available items appear on the screen.
- Click Link these items. A prompt will appear on the screen asking you to enter the lowest (starting) barcode number. Enter the lowest barcode for the selected itesm, click OK.
- Once linked, the item status is updated from On order to T - Transit with a substatus of N.
Link items in bulk with an invoice
You can choose to automatically create an invoice at the same time that items are linked in bulk.
Adding the 'Link with invoice' option will allow the bulk linking feature to work like the single items linking feature where an invoice is automatically created and stored for payment.
- Go to Item > Bulk link. The Bulk linking items screen opens.
- Click the "Link with invoice" checkbox.
- You can enter an existing invoice ID or type in a new ID.
- Choose the vendor from the drop-down list.
- Search by ISBN or click Search title in Catalog to find the title for which you want to link items.
- Locate and use the checkboxes to select the On order items that you want to link. The available items appear on the screen.
- Click Link these items. A prompt will appear on the screen asking you to enter the lowest (starting) barcode number.
- Enter the barcode number. Barcodes are generated for the selected on-order items. Once linked, the item status is updated from On order to T-Transport with a substrates of N.
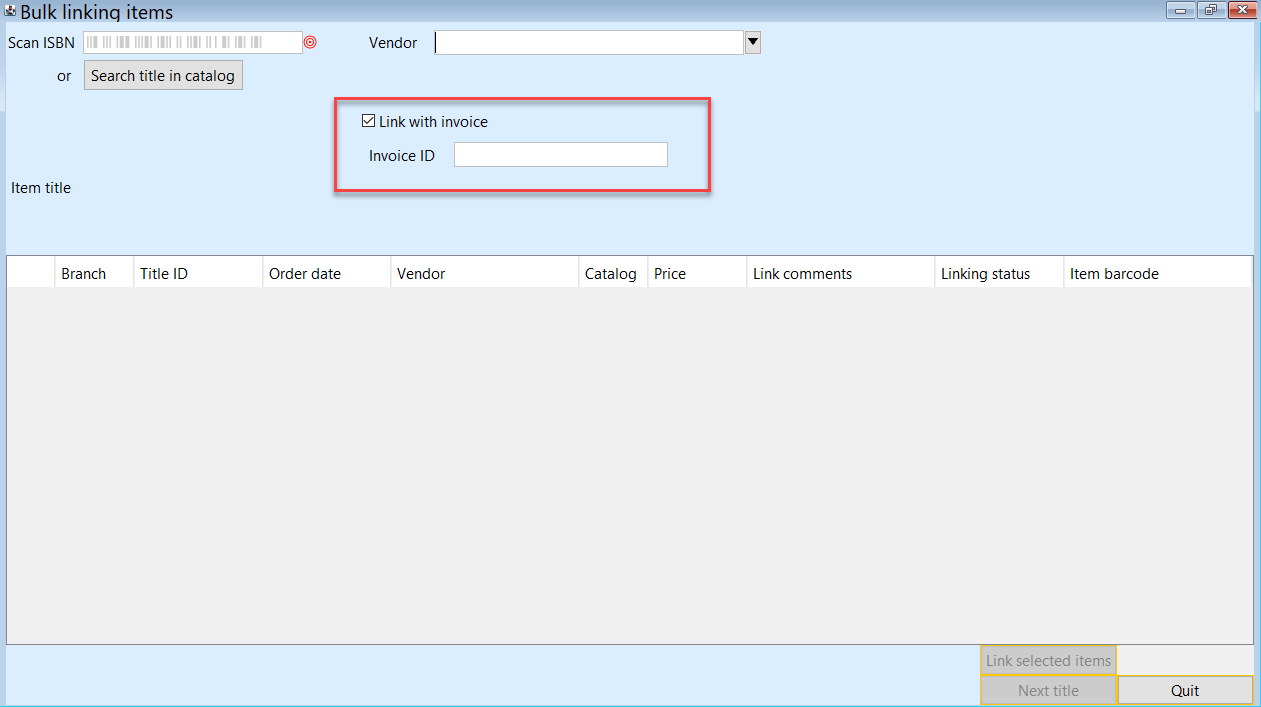
View a message when items linked in bulk are on hold
When bulk linking items, if the title has holds, a pop-up will appear to notify the staff member that some of the linked items can fulfill holds. The pop-up appears after the items have been linked and are for informational purposes only.
The holds information includes:
- The total number of holds on the title.
- The number of holds per pickup location
.
Watch a video
Link Item Records: Bulk Link
Run time: 3:17
This video will show how to bulk link items in the Wise Staff Client.