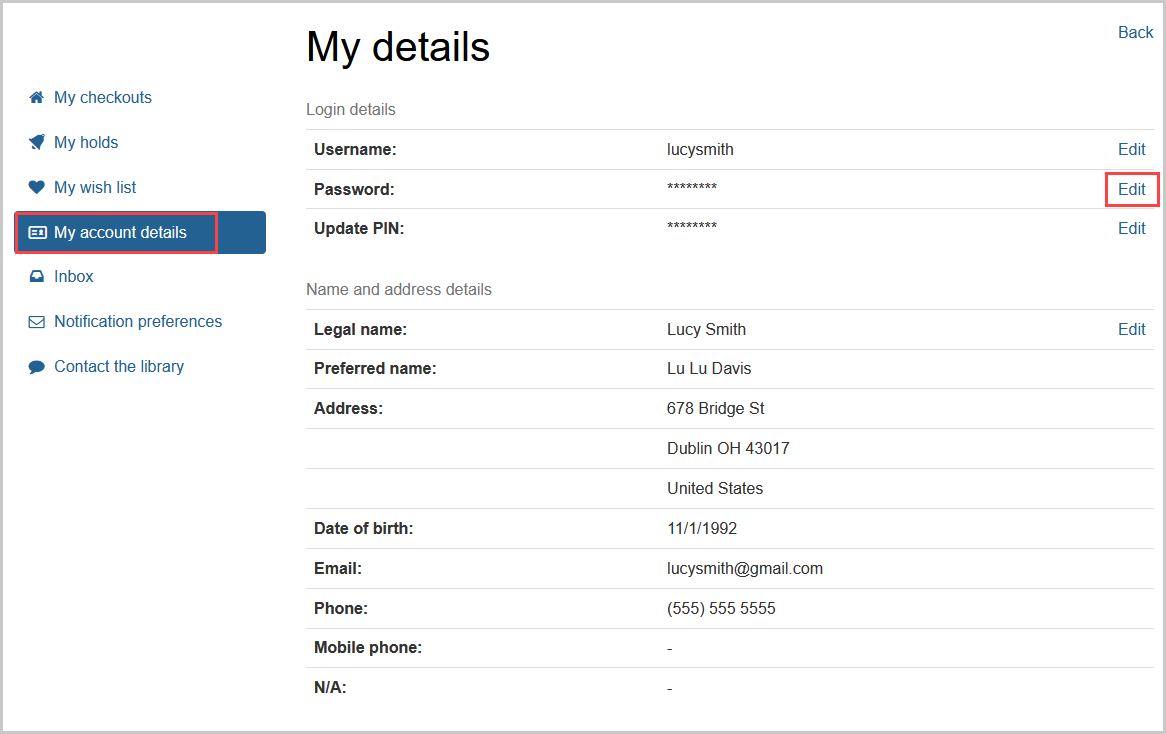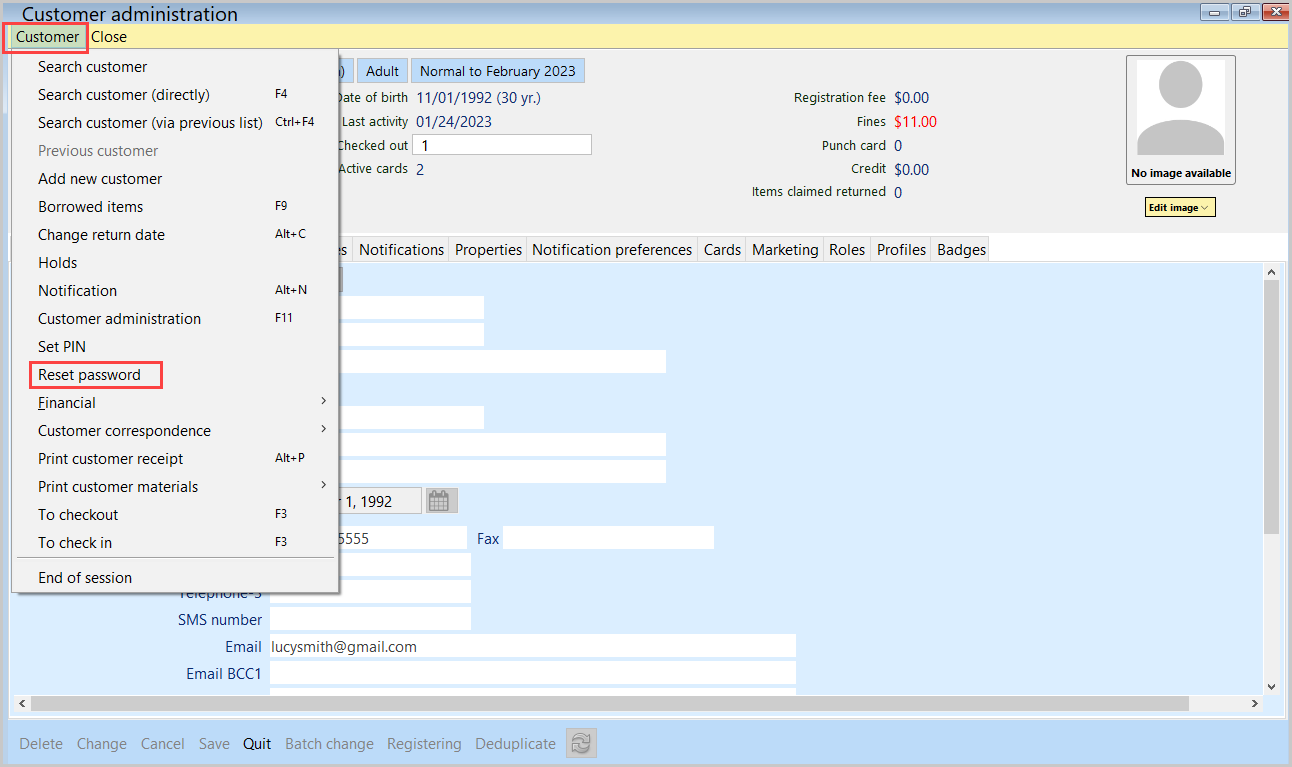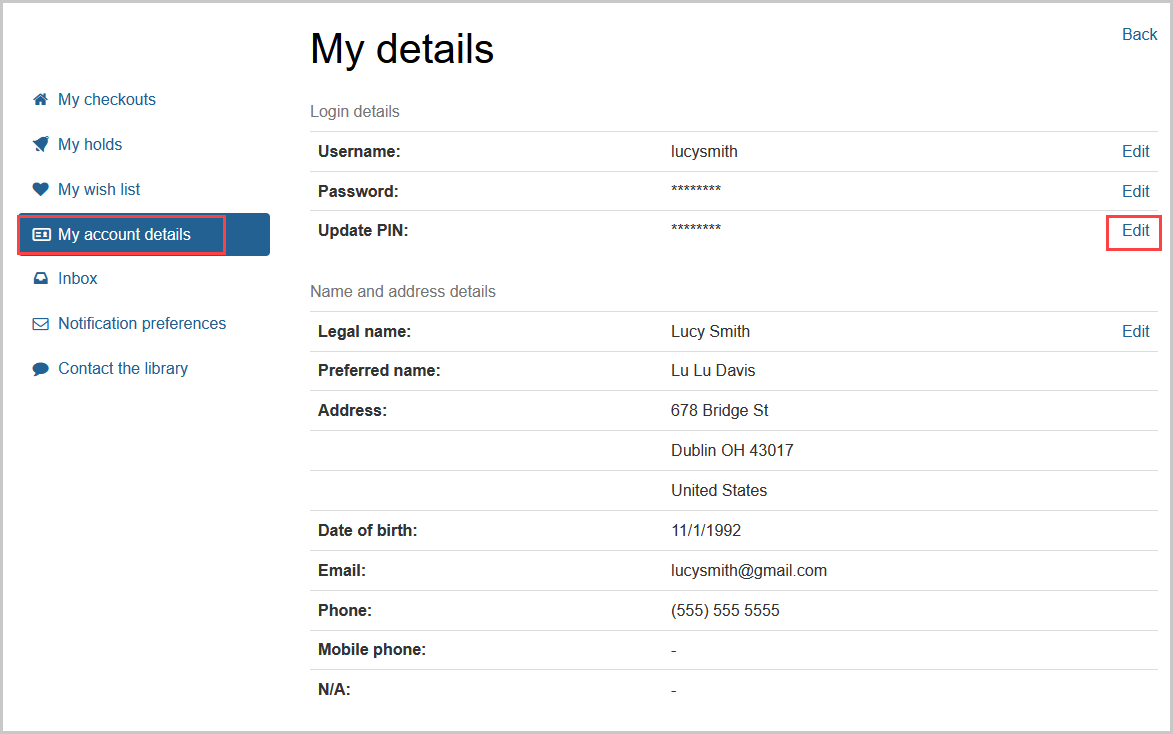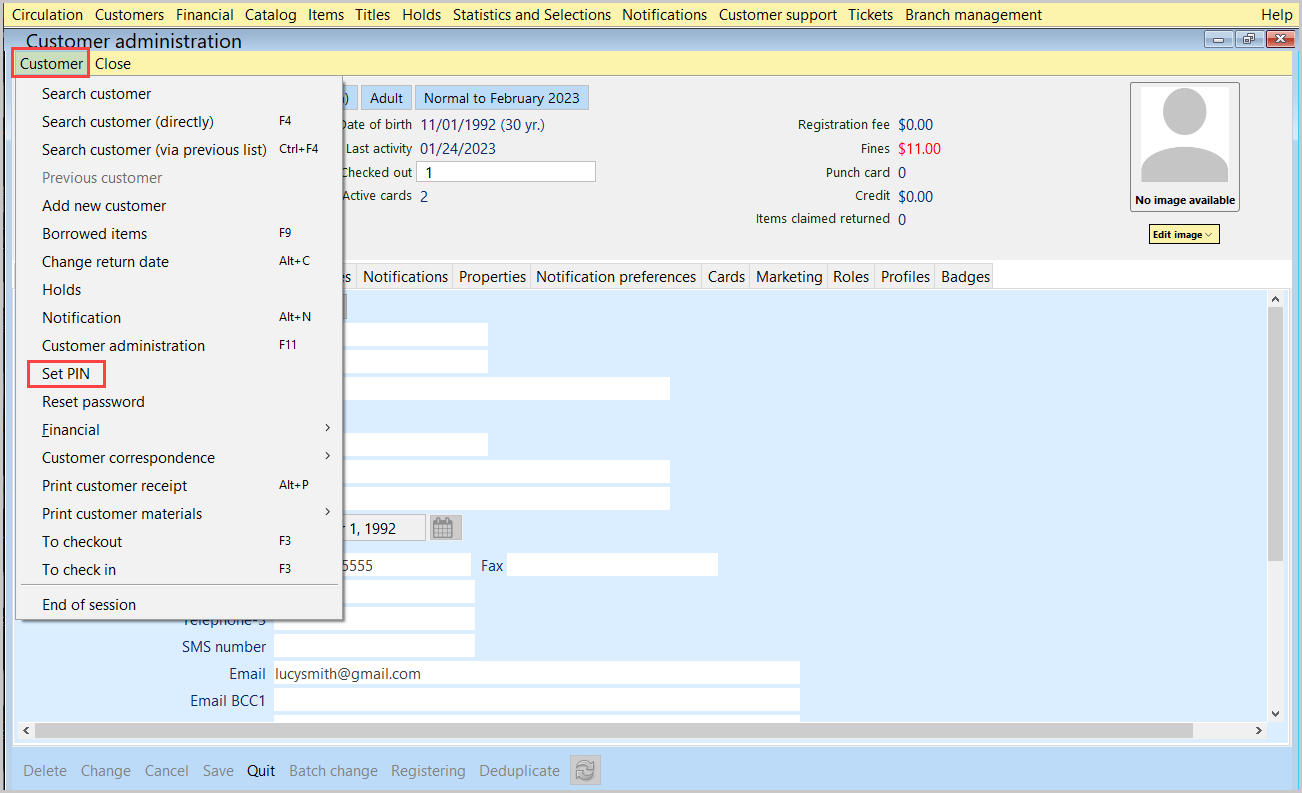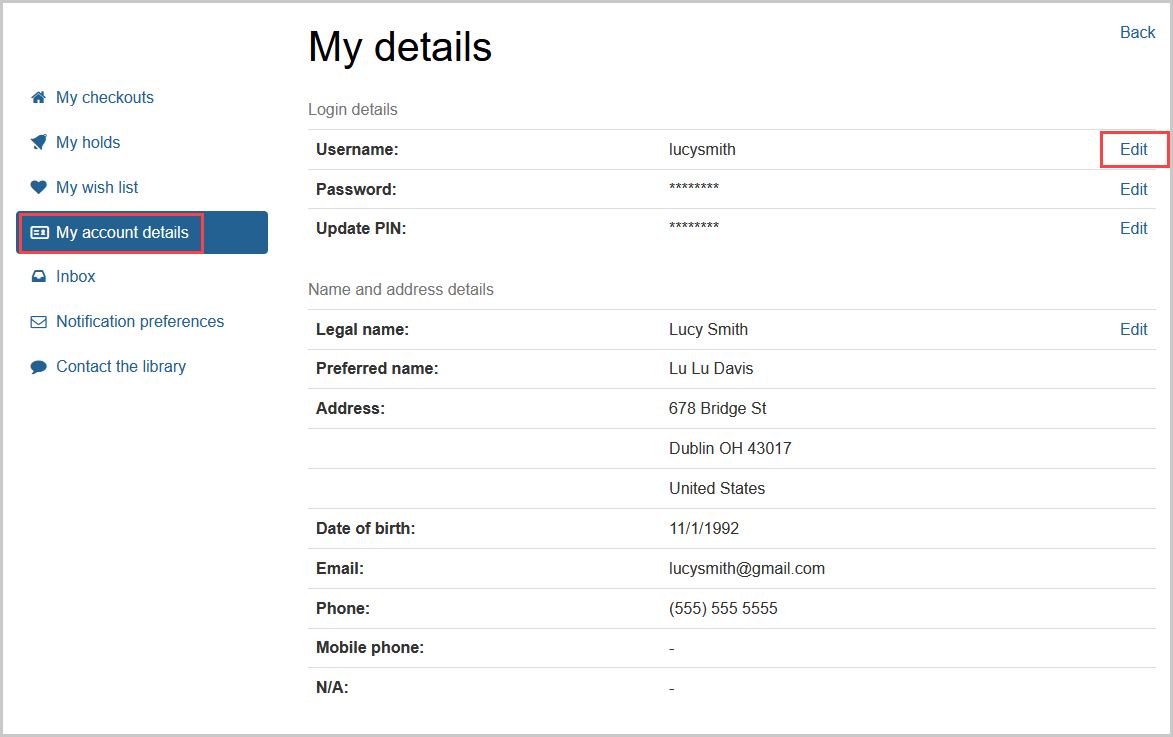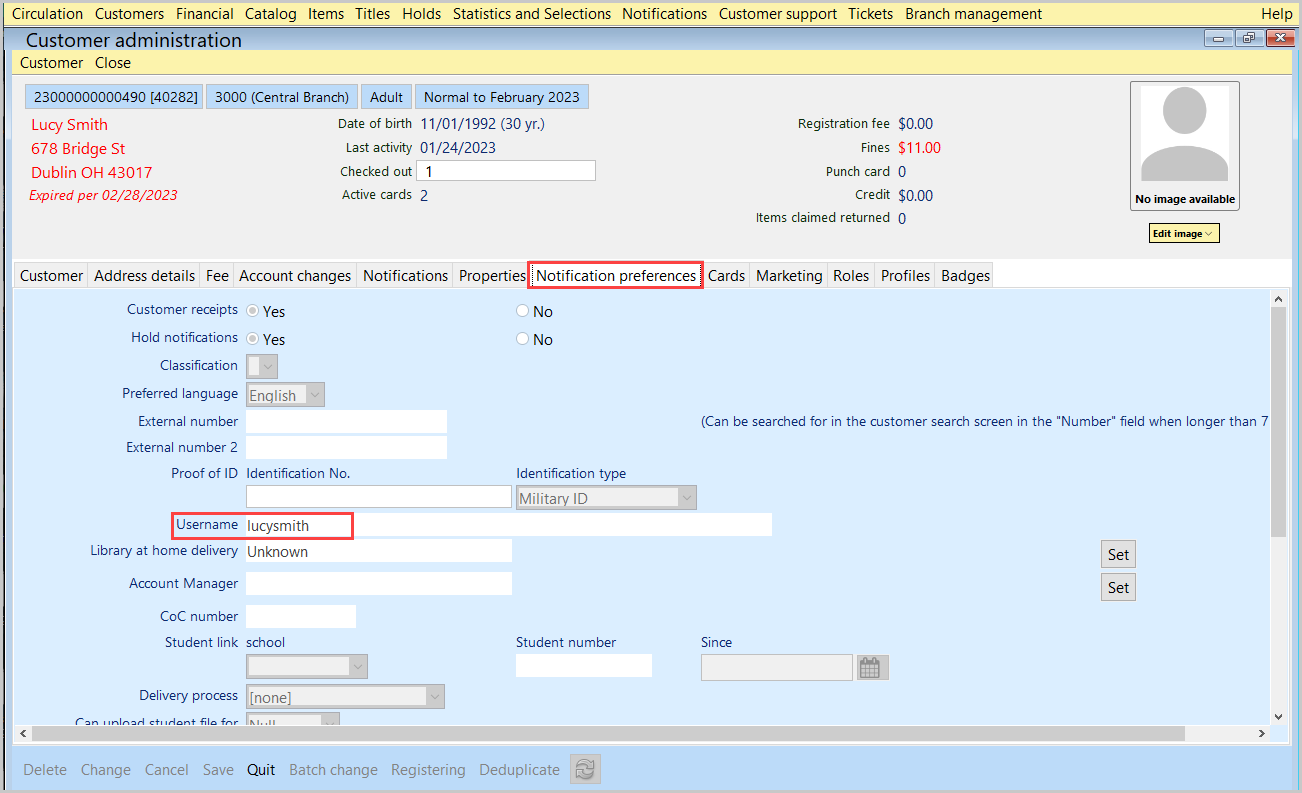Password, PIN, and Username in Wise
Introduction
Wise requires both a password and a PIN for customers to take full advantage of the services that Wise offers. Much like with a bank, the password and PIN are used for separate purposes within Wise. For security purposes, Wise does not retain a user's password or PIN and they cannot be looked up within the system. If a user forgets their password or PIN, they are reset to a new value Customers can reset both their PIN and password via the OPAC. Staff can use the Staff Client to set a PIN for a customer or generate a temporary password for a customer.
A customer can also set a username if they wish. The username (if set) can be used interchangeably with the customer's barcode to log into My Account. The username must be unique and can be looked up in the Staff Client. Customers with set usernames are still required to use both a password and PIN.
Password
The password is used to log into the OPAC. Customers logging in for the first time are prompted to set a unique password that adheres to the system requirements. Customers can change their password via My Account as needed.
Setting a password: Customer's first login to My Account
- Navigate to the library OPAC and click Login, located in the upper right corner.
- Click Forgot username or password?
- Enter the email address of the cardholder.
- The customer will receive an email with a link to set a password. The email will contain their barcode and a temporary password.
- Customers will enter the temporary password.
- After entering the temporary password, the system will prompt them to set a unique password that adheres to system requirements.
- The customer has now successfully set their password for the Wise OPAC and can use this to log into the OPAC moving forward.
Changing a password: My Account
- After logging into My Account, navigate to My Account details. Click Edit next to Password.
- A pop-up appears with instructions for the user to set a new password. Aligned with other security measures, the user must enter their current password first.
- After entering the new password and clicking Edit, a pop-up appears informing the user of a successful password.
Setting a customer's password: Staff Client
- After navigating to the customer's account within the Customer Administration, select Customer > Reset password from the top menu.
- Two pop-ups appear confirming you wish to reset the customer's password.
- A final pop-up appears with the customer's temporary password. Note: If a receipt printer is configured for your workstation, the password will print on the receipt.
- The customer will then login to My Account in the OPAC with their barcode and the temporary password. The Wise system will prompt them to update their password to a unique password adhering to password requirements.
Password - system requirements
The system password requirements align with the Microsoft password requirements.
The password must contain:
- Minimum of 8 characters
- At least 1 uppercase letter
- At least 1 lowercase letter
- At least 1 number
- At least 1 special character of the following: @ $ ! % ^ ( ) ?
The password cannot contain:
- Space
- Tab
- &
- |
- #
PIN
Setting and resetting PIN: My Account
- After logging into My Account, navigate to My account details. Click Edit next to Update PIN.
- A pop-up will appear prompting the customer to enter their new PIN.
- A final pop-up appears indicating a successful change.
Setting a customer's PIN: Staff Client
- After navigating to the customer's account within Customer administration, select Customer > Set PIN from the top menu.
- A pop-up appears the indicates if a user has a previously set PIN. To set a new PIN, enter the customer's desired new 4-digit PIN and click OK.
Username
Setting a username: My Account
- After logging into My Account, navigate to My account details. Click Edit next to Username.
- A pop-up appears prompting the customer to enter their desired username. The username must be unique. Click Edit after the username has beem entered.
- A pop-up appears indicating the username has been set successfully.
Checking a customer's username: Staff Client
- After navigating to the customer's account via Customer administration, click on the Notification preferences tab. The customer's username, if configured, will display on this screen.