Acquisition
BCB Acquisition settings can be edited in the Wise configuration manager at OCLC Wise > Collections > Collection management BCB > Acquisition. In order to use the functions of BCB, your library must establish an acquisitions branch to serve as the ordering facility. The acquisitions branch will display as the Owner of all items added to the collection.
The acquisitions branch is configured into the BCB acquisitions profile. The profile distributes the available budget among the branches using the collection. Acquisition standards are defined per collection division.
Create a BCB acquisitions profile
An acquisitions profile must be created to tell the system how purchase recommendations should be made using BCB.
To create an acquisitions profile:
- In the Wise configuration manager, go to OCLC Wise > Collections > Collection management BCB > Acquisition > BCB acquisition profiles.
- Click New at the top of the screen. The BCB acquisition profiles window opens.
- Provide the following profile information:
Field Description Type Automatically filled by the system (BCB). Classification Unique classification code for the profile, limit 4 digits. BCB group Select a BCB group from the drop-down menu. BCB groups are defined at (BCBGRP) BCB Groups. Description A text description of the profile. Profile year Enter the years for which the profile should serve.
Caution: While you are configuring BCB for your library, do not enter the current year. This will avoid conflicts with your library's existing purchasing process until you are ready to begin using BCB. Once you are ready to begin using the BCB, adjust this field to the current year.
NPO configuration Select the order in which titles should be presented in the order advice screen:
- 1 - OPN - based on judgement
- 2 - PON - based on popularity
- 3 - AA+OPN - based on staff input and judgement
Budget process Select the budget process to use for acquisitions:
- 1 - Fixed budget per week
The budget amount comes from the budgets defined in Budgets from the order location and is shared for 52 weeks. Every week, a fixed amount is allotted to spend on acquisitions. The amount does not vary, the results from previous weeks purchases are not considered. - 2 - Actual budget per week
The budget amount comes from the budgets defined in Budgets from the order location, has a relationship with the order administration, and takes into account the orders made. The budget is determined each week and distributed by the remaining order weeks. After items are ordered, the budget is updated and the balance is distributed again across the profiles.
- Click OK to save.
Add an order branch to the profile
Once a profile is created, the order branch must be associated with it.
- In the Wise configuration manager, go to OCLC Wise > Collections > Collection management BCB > Acquisition > BCB acquisition profiles.
- Click Open next to the profile to which you want to add a purchasing branch.
- Click New at the top of the page. The BCB acquisition profiles window opens.
- Provide profile information:
Field Description Type Automatically filled by the system (BCB) Classification Automatically filled by the system with the BCB acquisition profile classification. Order branch Select the branch that will manage orders for the group from the drop-down list. Description Enter a text description for the ordering branch. Budget This field cannot be edited from this screen. Budget amounts are calculated based on the Budget process selected when the profile is created. Budget amounts are added in Budgets. The budget can be divided into funds and the budget is dispersed based on the budget process selected in the BCB acquisition profile. Order authorization Make a selection:
- 1 - Group administrator
- 2 - Branch administrator
Add collections to the acquiring branch profile
Budgets can be allocated with an acquisition profile by adding collections to the profile.
To add a collection:
- In the Wise configuration manager, go to OCLC Wise > Collections > Collection management BCB > Acquisition > BCB acquisition profiles.
- Click Open next to the profile to which you want to add collections.
- Click Open next to the ordering branch.
- Click New at the top of the screen to add a collection.
Assign the BCB acquisition profiles
Once an acquisition profile is created, it must be associated with the correct BCB group. To assign the profile:
- In the Wise configuration manager, go to OCLC Wise > Collections > Collection management BCB > System tables > (BCBGRP) BCB groups.
- Click Detail next to the group to which you want to associate the acquisition profile. The BCB groups window opens.
Note: If no BCB group has been established, see BCB system tables to create a new group.
- Select Change to edit the group.
- Select the corresponding acquisitions profile from the BCB acquisitions profiles drop-down list.
- Click OK to save.
Each BCB acquisition profile can be divided into collection clusters. This allows you to allocate budget funds to different collections for acquisitions. For more information, see (G-SCI) Collection clusters.
Apply an acquisition profile to a purchase
When a purchase is made in the staff client, staff can select from a list of acquisition profiles to apply the purchase to the correct budget. The budget amount is updated with each deduction (such as linking with an invoice or compiling an order file for a vendor).
Detail of an acquisition profile
Each acquisitions profile contains additional details about the budget. Each part of the collection has conditions that are applicable to that section. To view and edit these details:
- In the Wise configuration manager, go to OCLC Wise > Collection > Collection management BCB > Acquisition > BCB acquisition profiles. A list of profiles is displayed.
- Click Open next to the acquisition profile you with to view.
- Click Open next to the ordering branch for which you wish to view details. The collection clusters of the acquisitions branch are displayed.
- Click Detail next to a cluster to view and edit the details. The BCB acquisition profiles detail window opens.
- (Optional) To make changes, select Change at the bottom of the window.
- View or edit the fields:
Field Description Type
Classification
Order branch
Collection clusterThese fields are automatically filled by the system and cannot be edited on this screen. Description A brief text description of the collection cluster. Recommendations Check this box if you want to receive acquisition recommendations for this collection. If this box is unchecked, no budget will be granted to this collection, regardless of the values filled below. Purchasing | Budget Initial budget The initial amount the acquisitions branch set for a collection part at the beginning of the year. This amount is visible throughout the profile year and can only be changed by the BCB administrator or Wise administrator.
Over the course of the year, the budget can be adjusted by adjusting the factor or changing the total budget. This change affects all collection clusters.
Budget Total available budget Entered budget Automatically populated with information on progress. Updated nightly. Budget ordered Automatically populated with information on progress. Updated nightly. Budget remaining Automatically populated with information on progress. Updated nightly. Budget remaining per week Amount per week. The calculation is amount remaining in the budget/number of weeks. Number ordered Automatically populated with information on progress. Updated nightly. Budget factor 100 is the default setting. The total budget is distributed among all collection clusters. By default, the budget is divided equally among the clusters. To adjust the distribution so that more or less is distributed to a cluster, this number can be adjusted. When this number is adjusted, the budget is recalculated. Purchasing | Advising Include reprint Check Yes to take reprints with you Double offer (J/A) If a title is offered for both youth and adults, where should the advice be applied? Select Both, Adult, or Youth. Level Select a value to apply:
- 1 - Very difficult
- 2 - Difficult
- 3 - Average
- 4 - Easy
- 5 - Very easy
Popularity Select a value to apply:
- 1 - No question
- 2 - Little question
- 3 - Average
- 4 - Popular
- 5 - Very popular
Quality rating Select a value to apply:
- 1 - Very bad
- 2 - Bad
- 3 - Reasonable
- 4 - Good
- 5 - Very good
Cultural value Select a value to apply:
- 1 - Pulp
- 3 - Average
- 4 - High
Clearance | Focal point of collection Storage branch Select a storage branch from the drop-down list. Shelving location Select a shelving location from the drop-down list. - Click OK to save or Close to close the window.
BCB functions
The BCB functions menu can be accessed from the middle top panel when the BCB acquisitions profiles screen is open.
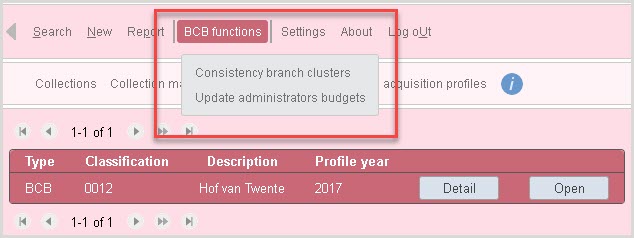
Consistency branch clusters
Branches cannot appear more than once within a profile, as it can cause the profile to not work correctly. The Consistency branch clusters function checks whether a branch appears more than once in a BCB profile.
Update administrators budgets
The Update administrators budgets function can be used to update the budget information. This can be used when the budget of a specific branch was changed, and you would like to see those changes in the profile immediately.
(BCBVKL) Branch classes
Branches within a BCB group are treated equally unless otherwise configured. This means that each branch will receive the same number of items when placing an order. In order to prevent this distribution, branch classes can be created to determine weighting for each branch class. By creating these classes, more copies can be allocated for larger branches during the ordering process.