Performances overview
The Performance overview screen displays a detailed list of all activities. To open this screen in the staff client, go to Tickets > Performances overview.

Filter and search events
When opened, the screen displays all of the current events. The performances can be filtered using the checkboxes at the top of the screen:
| Checkbox | Displays |
|---|---|
| All | All events are displayed |
| Current | Only the current events are shown (the default view) |
| History | Only the events that have already passed are shown (up to January of the previous year) |
| On sale | Only the events that are on sale are shown |
Use the search bar in the top right corner of the screen to search for a specific event.
Event details
The following details are displayed in the columns:
- Event ID
- Event date
- Event time
- Performers
- Title
- Type
- Venue
- Number of tickets sold
- Number of tickets free
Event actions
Right-click on an event line to perform an action on the event.
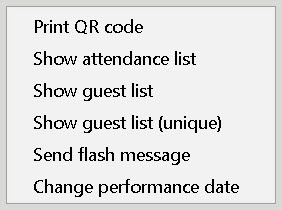
Print QR code
Use Print QR code to print a copy of this code so that staff can scan it before the event. When a new event is created, a unique QR code is generated. When the event begins, this code is scanned with a QR reader to identify the event before ticket QR codes on individual tickets can be scanned.
Show attendance list
Use the Show attendance list menu option to open and print a list of all of the customers who have purchased or received tickets to the event. The following information is displayed in the list, in alphabetical order by customer last name:
- Customer name. If the ticket was issued to an anonymous customer, ZZZ displays.
- Customer ID and Customer number. If there is no customer number, a dash (-) displays.
- Ticket number
- Card type
- Amount
- Status
- Source
- Printed (yes/no)
- Condition
Show guest list
The Show guest list option generates an overview with the name and address details of customers who have obtained tickets for the event.
Show guest list (unique)
The Show guest list (unique) option generates an overview with the name and address details of customers who have obtained tickets for the event. Unlike the standard Show guest list overview, the Show guest list (unique) overview de-duplicates customer information if one customer purchased or received multiple tickets.
Send flash message
Use the Send flash message menu option to send a message to customers who have tickets to the event.
For example, if an event is canceled or relocated. The system will attempt to send a text message first. If no phone number is on file, an email will be sent. Wise will show how many messages were successfully delivered. Enter message text in the text field. The name of the performance and the text entered in the field are the only information that will be sent to the customer.
Change performance date
The Change performance date option can be used to change the date of an event. This is only possible if tickets for the event are still being offered and the event has not yet taken place.