User contributions and lists
Customers who Create a community profile can contribute reviews and rate titles via the web catalog.
Rate a title
A rating of 1 to 5 stars can be assigned to a title. Each user can review a title once. The customer has the ability to change their rating.
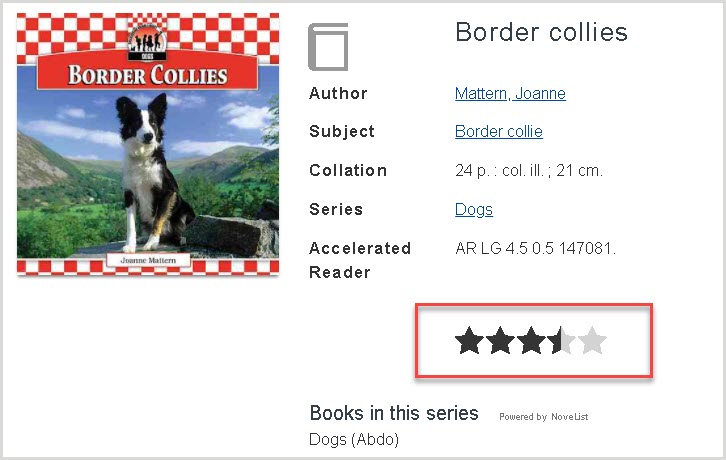
To add a rating to a title:
- Log in to the web catalog with an account that has a Community account.
- Go to the title detail page of the title you wish to rate.
- Click on the stars at the bottom of the record to select your rating. Half or full stars can be selected.
Write a review
Customers can add reviews of items they have checked out. Reviews can be edited or removed, but a customer can only provide one review per title.
- Log in to the web catalog with an account that has a Community account.
- Search for the title to which you want to add a review.
- Click on the Reviews tab at the bottom of the record.
- If there are no reviews, click Be the first to write a review for this title. If there are existing reviews for this title, click Write your review for this title.
- Enter a review in the field.
- Click Save to save the review.
Provide review feedback
Customers can like or report reviews of other customers. Three buttons appear below a review: Like, Dislike, and Report. A user cannot click these buttons for their own reviews.

Diacritics in Community reviews
Not all Wise systems support the use of diacritics in reviews. Characters such as à, é, and ï are not saved. The setting to permit diacritics can be edited. Contact OCLC Support for assistance.
Add tags
When customers are logged in to Community, they can add tags to a title. At the bottom of a title detail record is a section called Tags. Tags that have already been applied to the title appear in this section.
To add tags to the title, type a tag in the Add your own tag field, and click the plus sign or press enter. Customers can remove their own tags by clicking on the X next to the tag.

Lists
Community Wise allows customers to create ther own title lists. Customers must be logged in and have a Community profile in order to use this feature.
Create lists
To create a list:
- Log in to the web catalog.
- Search for a title to add to a list.
- Click Add to List. A list window opens.
- To create a new list (or user's first list), click New list.
- Enter a name for the list.
- Enter a description (required) the description box will be grayed out until a description of the list is added.
- Select the visibility of the list (Everyone or Only me).
- Click Add to New list. The title is added and the new list is created.
- If the customer has already created lists, an existing list can be selected, or a new list can be created.
- Select a list from the drop-down list.
- Click Add to list. The title is added to the list.
- To create a new list (or user's first list), click New list.
- Click Close to close the list window.
View saved lists
A list can be viewed immediately after it is created or a title is added by clicking the link in the confirmation message that appears after the list is updated.
To view your Wish list titles, go to My Account > My wish list.
To view all of your lists:
- Go to My Account.
- Click on your Community username to view the Community profile. The Community profile overview page opens.
- Click on the Lists tab. All of the lists created by the customer appear.
- Click on a list title to view the list.
Edit list details and visibility
To adjust the name, description, and visibility settings of a list:
- Go to My Account.
- Click on your Community username to view the Community profile. The Community profile overview page opens.
- Click on the Lists tab. All of the lists created by the customer appear.
- Find the list you would like to share and click the Pencil icon (
 ) to edit. The Edit list screen opens.
) to edit. The Edit list screen opens. - The following details can be edited:
- Name of the list
- Description
- Who can view this list?
Note: Only lists with visibility set to Everyone can be shared with other customers. The URLs of lists set to Only me are not shareable.
- Edit the list fields as needed and click Save.
Delete a list
To permanently delete a list:
- Go to My Account.
- Click on your Community username to view the Community profile. The Community profile overview page opens.
- Click on the Lists tab. All of the lists created by the customer appear.
- Find the list you would like to remove and click the delete icon (
 ).
). - A message appears confirming if you would like to delete the list. To permanently delete the list, click Yes. To keep the list, click No.
Remove a title from a list
To remove a title from your wish list:
- Go to My Account > My wish list
- Click the Delete button below the title you wish to remove from the list. The title is deleted from the list.
To remove a title from your custom lists:
- Go to My Account and click on your Community nickname. The Community profile overview screen opens.
- Click on the Lists tab.
- Select the list from which you want to remove titles.
- Click Delete below the title you want to remove. The title is removed from the list.
Place a hold from a list
Users can place a hold request via the Wish list
To place a hold:
- From the Wish list, click Place a hold next to the desired title. A Hold screen opens.
Note: If a title cannot be placed on hold, the button will say Holds not allowed.
- Select a Pickup location from the drop-down list. By default the user's home library is selected.
- Click Place a hold. The hold is placed.
Place bulk hold requests
To allow customers to place holds on multiple items at once using the Wish list, enable the Allow bulk holds on wish list items option in the Manager under Management organizations > Library organization. See Library organizations for more information.
- From the Wish list, click the Select All button or select individual titles from the list.
- Click Place a hold on selected items at the top of the screen to reserve all items at once.
- Select a Pickup location from the drop-down list. By default the user's home library is selected.
- To remove the items from the Wish list, select Remove items from My Wishlist after placing hold.
- Click Place hold. The holds are placed.
View other customer lists
Customers can search for other Community users by username.
- Log in to the web catalog.
- Click Search the community above the search bar. A search screen opens.
- Select Nickname to search for a specific user's list
- Enter search terms. The system will suggest search terms as you type.
- Click Search. Search results display below the search box.
- Click on a result to view the profile or list related to the search.
- Click on the Lists tab to view the user's lists.