Edit thesaurus
About the thesaurus
Many of the indexes for the catalog are contained in the thesaurus in Wise. Your library determines which thesauri to include during implementation. When a title description is created, search entries are immediately included in the appropriate thesaurus. Multiple entries can occur for a new title:
- Preferred terms - title descriptions can be linked to preferred terms.
- Synonyms - synonyms link transparently to a preferred term when searching the catalog. Synonyms are noted in the catalog in angle brackets (<preferred term>).
Thesauri can have the following qualities:
- An unlimited number of synonyms is included for each preferred term, such as pseudonyms and alternative family name spellings.
- An unlimited number of relationship/references between preferred terms is available. When a term changes, Wise will check for consistency to avoid circular relationships. For example:
- Narrower terms
- Broader terms
- Related terms
Thesaurus management
The thesaurus can be manually edited and updated.
View the thesaurus
To open a specific thesaurus:
- Go to Titles > Edit thesaurus. The Manage thesaurus details screen open

- Click Choose thesaurus and select the thesaurus you want to edit from the list. The selected thesaurus opens.
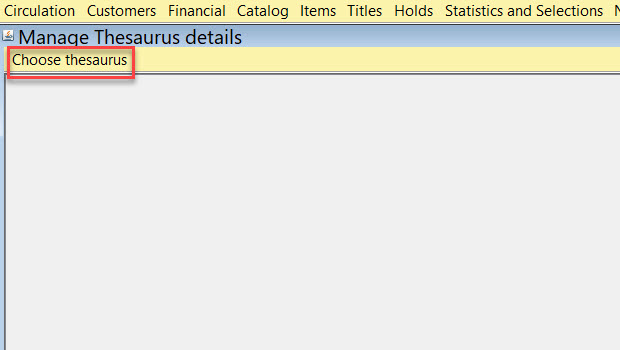
- Enter a search term in the field at the bottom of the screen and click Search. A list of the top 30 matching terms appears in the left panel of the screen.

Actions in the thesaurus screen
The following actions are available at the bottom of the thesaurus screen:
| Action | Description |
|---|---|
| Show more | View more terms |
| Clear | Clear the selection |
| Filter check-box | Hide/show synonyms |
| New term | Create a new term |
Thesaurus layout
When a list of terms is displayed, columns of information are presented for the terms.
| Column | Description |
|---|---|
| first column | Indicates when the term is selected, this is just a visual cue to show which term is selected. |
| second column |
Not for use in US libraries. |
| Term |
The term used in the thesaurus. Color coding is used to indicate the status of the term:
|
| (*) | Qualifier indication. An asterisk (*) in this column indicates that a brief designation is stored with the term. The first 25 characters of the designation are visible in the catalog search window. |
| Type |
Indicates whether the term is a synonym (syn) or group reference (grp). Terms without a type are standard terms. Only standard terms can be linked to a title description.
|
| B | If this column contains an asterisk (*), an additional description exists for the term. |
| Count | Indicates the number of catalog titles in which this term occurs. |
| Shadowed | Indicates the number of times that the title appears in the "bottom," or removed titles catalog. |
| Relationships | Indicates if there is an existing relationship for the term. When a relationship exists, a blue icon appears in the column. |
| Edited | Displays the date and time the term was last edited. |
Manage thesaurus entries
To change or perform other actions on thesaurus terms, select the term and right-click. The menu offers the options detailed below.
Caution: While thesaurus terms can be manually edited, they may be reversed again if the term is added again and is a national standard. This applies to author and keyword information.
Edit term
The Edit term screen can be accessed via the right-click menu, or by double-clicking on the term. The Edit term screen allows you to view and edit the following information:
- Term - how the term is displayed
- Further indication - this field serves to distinguish fields with the same name from one another. For example, authors with the same name are distinguished by their year of birth in parentheses and locations such as New York are distinguished by (city) or (state).
- Sorting position - relevant to tiles and series titles, but not to authors.
Once changes have been made, click OK to save.
Remember term
Select Remember term from the right-click menu to place the selected term above the search section of the Thesaurus edit screen. This allows you to perform new searches while saving the selected term for later actions. To clear the remembered terms, click the Clear button at the bottom of the screen. Only one term can be remembered; if a new term is selected, it replaces the previous remembered term.
When a term is remembered, the Merge and Link options become available in the right-click menu.
Show/edit Relationships
Select Show/edit relationships from the right-click menu to view any terms related to the selected term. This information can also be accessed by clicking on the relationship icon in the Relationship column. The related terms appear in the right panel of the thesaurus screen. Related terms display in alphabetical order. To clear this screen, click Clear at the bottom of the window.
Right-click on the related term in the right panel to view or make changes to the relationship.
Note: Automatically generated synonyms with typing errors will reoccur as long as the term continues to exist. The term must be corrected at its source.
New synonym of
Select New synonym of <term> from the right-click menu to open the new term window. Enter the related term and information. Click OK to save.
Creating an author synonym
Click Choose thesaurus, select Author ect. from the dropdown menu. Type the author name that you would like to add a synonym to in the search bar at the bottom of the screen and click enter on your keyboard. Right click on the correct entry and choose Show/edit Relationships to see what synonyms already exist.
To add a new synonym for that author, right click again and choose New synonym of [author]. Add the synonym you want to include and click OK.
Change tentative term to finalized term
If the term displays as tentative, select this option to finalize it. A confirmation screen appears, click Yes to finalize the term.
Delete this term
Only terms that are not associated to a title (they must contain a 0 in both the hits and topic columns) can be deleted. This action requires proper authorization.
The system confirms that no titles or relationships are dependent on the term before the action can be completed. This action may take a few moments to complete. If author, series, or SISO entries are removed from the thesaurus, the titles are also offered to update the server. The title sorting fields will be updated where necessary.
Description
The Description right-click menu option opens a text field where additional details about the term can be added.
To title(s)
Select this option to view all of the titles associated with the term in the catalog. This information can also be accessed by clicking on the number in the hits column.
If a catalog window is already open, a second catalog will open. If two catalog windows are open, titles will display in the second window.
Merge
This option is only available when another term has been remembered. The most recently remembered search term can be merged with the selected term. Once terms are merged, an extra line is added to the bottom of the window, which will shift the lines on the screen.
The thesaurus counters are updated by the server, which may take several minutes.
Link
This option is only available when another term has been remembered. When this option is selected you can assign a narrower term or a synonym. If the term is active both at the top of the thesaurus and in the relationship screen, both most recent menu options are available. In this case, it is better to clear one of the two areas.