Select customers
In the Wise marketing workbench, you can identify and select customers for targeted marketing messages. These customer selections can be saved, edited, copied, and deleted. You can also save customer sets to send messages to in the future, apply labels and register to a specific campaign. This section of the marketing workbench consists of three options:
- Selection criteria
- Customer sets
- New selection criteria
Selection criteria

The Select customers section opens to the Selection criteria function. All saved selections will display on this screen. This list includes customer selections created in the marketing workbench and selections created in the staff client in Statistics and selections. For more information about creating selections, see Customer selections.
To the right of each selection, the creator of the selection is displayed. If there is an information ( ) icon next to the selection, hover over it to see a description of the selection.
) icon next to the selection, hover over it to see a description of the selection.
If customer sets have been saved for a selection line, click on the line to view the sets. The line expands to display the number of customers in each result set.
Sort and filter selections
By default, the search selections are sorted by creation date. Use the Sorting drop-down list to change the sort order. The selections can be sorted by creation date or date last changed.
Search selections can be filtered using the Filter box at the top of the screen. The filter looks at the name given to the customer selection. Enter all or part of a term from the selection name and press enter to apply the filter.
To view only the selections created in the marketing workbench, check the box Via workbench. To view only the selections created by the account currently logged in, check the box Local.
Manage selections
To the right of each selection line is a series of buttons used to manage the selection. Selections can only be changed if the set was created by or has been shared with the logged in account. If an action cannot be performed on the selection, the button is light blue and nothing happens when it is clicked. Click on an available button to perform the action.
 Edit: Open the selection to edit, possibly expand and/or remove selection criteria
Edit: Open the selection to edit, possibly expand and/or remove selection criteria Copy: Copy the selection and use the criteria to create a new selection
Copy: Copy the selection and use the criteria to create a new selection Open actions: Immediately execute an action on the selection group (send direct mail, save customer set, put customers in a campaign)
Open actions: Immediately execute an action on the selection group (send direct mail, save customer set, put customers in a campaign) Delete: Delete the selection
Delete: Delete the selection Open/close : Show the associated saved customer set for the selection. If the customer sets are available, they are shown, including the number of customers
Open/close : Show the associated saved customer set for the selection. If the customer sets are available, they are shown, including the number of customers
Customer sets

All saved customer sets will display on the Customer sets screen. This screen also shows the customer sets that have been created in the staff client, using Customer selections. Customer sets that were created in the staff client are differentiated from the sets created in the Marketing workbench with a lighter background color in the row. The login name of the individual who created the set displays to the right of the set name in parentheses. If a set was created in the staff client, you must make a copy of it before it can be edited or used in the Workbench.
Sort and filter sets
These sets can be filtered on words within the sets and in the description of the set. To the right of each selection, the creator of the selection is displayed. If there is an information ( ) icon next to the selection, hover over it to see a description of the selection.
) icon next to the selection, hover over it to see a description of the selection.
To view only the selections created in the marketing workbench, check the box Via workbench at the top of the screen. To view only the selections created by the account currently logged in, check the box Local.
Manage sets
To the right of each set line is a series of buttons used to manage the set.
 Copy: Copy the chosen set
Copy: Copy the chosen set Use as a basis for a new selection query: the chosen set is used as selection criteria for a new selection query
Use as a basis for a new selection query: the chosen set is used as selection criteria for a new selection query Open actions: perform an action on the selected customer set
Open actions: perform an action on the selected customer set Delete: Delete the customer set
Delete: Delete the customer set
New selection criteria

New customer selection queries are created on the New selection criteria screen.
To create a new selection criteria:
- From the Select customers screen, click New selection criteria at the top of the page. The selection criteria screen opens.
- Enter selection criteria details:
Field Description Name Provide a name for the selection query Description Provide an appropriate description for the selection query. The description can be viewed from the Customer sets screen by hovering over the information (  ) icon.
) icon.Share with Select with whom the selection query can be shared. Options include:
- Nobody
- Branch
- Organization
- System
- Click OK. A selection criteria screen appears. Selection criteria appear in a column on the left side of the screen.
- Click on a category to view selection options. You can choose from:
- Customer
- Library
- Borrowing history
- ticketWise
- Click the plus sign (
 ) to view the criteria selections for a category. Some categories also have sub-categories. When one category is opened, all other parts are collapsed.
) to view the criteria selections for a category. Some categories also have sub-categories. When one category is opened, all other parts are collapsed. - A selection criterion with a label icon (
 ) refers to a customer label. Criteria without a label icon are not customer labels, but normal criteria which can be selected.
) refers to a customer label. Criteria without a label icon are not customer labels, but normal criteria which can be selected. - If a criteria has an information icon (
 ), hover over it to view a description of the selection criteria.
), hover over it to view a description of the selection criteria.
- Click on a category to view selection options. You can choose from:
- Click and drag a selection criteria to the gray box that says Drag your criteria here to add it to your query. Details for the selection appear in place of the gray box.
- (Optional). Drag additional search criteria to the query and drop on the AND or OR box to expand the query.
Note: If a criterion is released too early or is not within the dotted lines, it will not be added to the query.
-
Enter selection data for each criterion set added to the query. If no selection is made for criteria, the border of the section will remain red.
-
Select an operator for the criterion. The options available depend on which criterion is chosen. Possible operators are:
-
is (=)
-
is not (<>)
-
is less than (<)
-
Is less than or equal to (<=)
-
is greater than or equal to (>=)
-
is greater than (>)
-
-
Select desired criteria. By default, choices are sorted in alphabetical order.
-
Check Sort by code to sort the list by code. The choices made display in the selection box.
-
To remove a selection, click the trash can (
 ) button in the header of the criterion.
) button in the header of the criterion. -
To undo an action, click the back (
 ) button at the top of the screen.
) button at the top of the screen.
-
-
-
Click the floppy disk (
 ) button at the top of the screen to save the selection.
) button at the top of the screen to save the selection. -
(Optional) To view a results preview of the selection, click on the Results preview (
 ) button. The results preview screen is opened.
) button. The results preview screen is opened.
Results preview
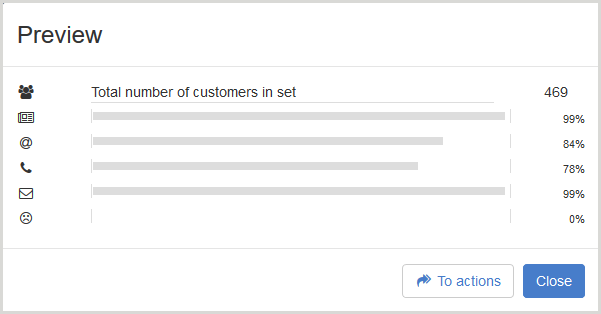
The Results preview displays the communication preferences of a saved customer set. The total number of customers in the set results displays at the top of the screen. If there are more than 1000 customers in the results set, a message will display, More than 1,000 customers meet the selected criteria. Click Show the actual number to see the full results set.
- The first row displays the percentage of customers in the set who indicated that they would like to receive the newsletter
- The second row displays the percentage of customers who can be reached via email
- The third row displays the percentage of customers who can be reached by telephone
- The fourth row displays the percentage of customers who can be reached by mail
- The fifth row displays the percentage of customers who have opted out of communications from the library
If the results in the preview do not meet your expectations, edit the query to adjust the selection. If the results are satisfactory, click To actions to progress to the next step in the process.
Actions screen
The actions screen can be accessed via the Results preview, or by clicking on the To action ( ) button on the Selection criteria or Customer sets screen. On the right side of this screen, you can select the actions that will apply to the set. These selections influence which part of the set is used for the action to be performed.
) button on the Selection criteria or Customer sets screen. On the right side of this screen, you can select the actions that will apply to the set. These selections influence which part of the set is used for the action to be performed.
- Select Yes, No, or N/A for the actions:
- Receives newsletter
- Opted in via email
- Opted in via phone
- Opted in via mail
- Select an action behavior from the drop-down list.
- Click Execute action to perform the selected action.
Note: The selected action is executed immediately. If Create and send email is the selected action, the messages are prepared for sending. The messages are sent depending on your send settings. The system shows how many messages were successfully sent. If Add to campaign is the selected action, the system shows how many customers were not added to the campaign because a customer cannot be added to a campaign in which they are already included.
- (Optional) Click Add action to include additional actions for the set.